Защо WiFi не работи на компютър след преинсталиране на Windows 7

Причини за възникване
Ако отидете в "Център за управление на мрежата" - "Промяна на настройките на адаптера" и установите, че няма безжична връзка, една от причините за това е, че драйверът за WiFi адаптера не е инсталиран на компютъра и следователно го прави не работа.
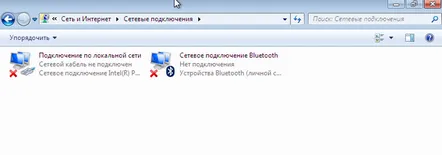
Има случаи, когато след преинсталиране на Windows 7 всички драйвери са инсталирани успешно, компютърът вижда мрежите на други хора, но не може да открие собствената си. Тогава причината вероятно е претоварването на каналите на домашната мрежа, ако имате не една, а няколко работни станции у дома.
Начини за решаване на проблема
Инсталиране на драйвер за безжична мрежа
В първия случай, когато след преинсталиране на Windows 7 драйверът за WiFi адаптера не е инсталиран от вас или от лицето, което ви е инсталирало системата (ако не го е намерило или не сте предоставили драйвера за компютъра), проблемът може да бъде решен доста лесно и просто, така че да започне да работи.
Ако имате диск с драйвери за вашия компютър или лаптоп WiFi адаптер, тогава трябва да го поставите в дисковото устройство. След това намерете желания драйвер и го инсталирайте, като следвате инструкциите наинсталация Обикновено драйверът за безжичната мрежа се нарича WirelessDrivers, Wirelessnetwork или нещо подобно. Освен това можете също да инсталирате драйвера директно от Device Manager: След преинсталацията обикновено се изисква рестартиране на системата, след което всичко ще започне да работи успешно.
Ако не знаете къде е дискът с драйвери или сте го загубили, трябва да намерите уебсайта на производителя на вашия лаптоп или компютър и да изтеглите необходимия драйвер за безжичната мрежа, специално за вашия модел операционна система, в противен случай там може да има проблеми със съвместимостта. Дори ако не знаете модела на устройството или нямате представа кой адаптерен драйвер ви трябва, трябва да направите следното:
- отидете в диспечера на устройствата, намерете необходимото оборудване;
- в раздела "Информация", щракнете върху бутона Свойства и изберете ID на оборудването:
- след което трябва да се отрази номерът на оборудването, по който ще намерите необходимия драйвер за вашия мрежов адаптер, за да работи най-накрая.
Решение на проблема със задръстванията на канала
Когато откриете проблем с каналите след преинсталиране на Windows 7, трябва да запомните нещо, което едва ли ще ви помогне да разрешите проблема, а именно:
- възстановяването на системата до по-ранно състояние не засяга натоварването на мрежовия канал, особено след като системата може да бъде възстановена след преинсталиране на Windows 7;
- премахването на драйверите на WiFi адаптера с пълното му премахване и инсталиране на нов драйвер също не помага при натоварването на каналите и правилната работа на мрежата.
Необходимо е да погледнете настройките на рутера, в които трябва задължително (в настройките на рутера в настройката на безжичен достъп/настройка на безжиченръчен достъп) всички данни в секцията със свойства на безжичната мрежа трябва да бъдат проверени. Квадратчето „EnableHiddenWireless (SSID broadcast)“ трябва да бъде премахнато.
Имайте предвид, че квадратчето за отметка за активиране на автоматичен избор на канал може да е активирано. В този случай комуникационният канал по подразбиране е номер 6.
Необходимо е да инсталирате специалната програма inSSIDer (безплатен WiFi скенер).
Инсталираме го и го използваме за сканиране на натоварването на мрежовия канал. Ако канал № 6 е зареден, премахнете отметката и инсталирайте друг незареден комуникационен канал, след което запазете промените. След извършените действия проблемът с откриването на WiFi ще бъде разрешен напълно. В заключение бих искал да отбележа, че след преинсталиране на Windows 7 винаги трябва да инсталирате драйвера на мрежовия адаптер, за да няма проблем с неработещия WiFi.
