Няма звук след преинсталиране на Windows 7

По една или друга причина операционната система Windows понякога трябва да бъде преинсталирана. И доста често след такава процедура човек трябва да се сблъска с един проблем - липсата на звук. Това всъщност се случи и с компютъра на моя подопечен - звукът изчезна напълно след преинсталиране на Windows 7.
В тази сравнително кратка статия ще ви преведа през стъпките, които ми помогнаха да възстановя звука на моя компютър. Между другото, ако имате Windows 8, 8.1 (10*), всички действия ще бъдат подобни.
За справка. Възможно е да няма звук поради хардуерни проблеми (например, ако звуковата карта е дефектна). Но в тази статия ще приемем, че проблемът е чисто софтуерен, защото преди преинсталиране на Windows - имахте звук!? Поне предполагаме (ако не - вижте тази статия)...
1. Намиране и инсталиране на драйвери
След преинсталиране на Windows звукът изчезва поради липса на драйвери. Да, често самият Windows автоматично избира драйвера и всичко работи, но също така се случва драйверът да се инсталира отделно (особено ако имате рядка или нестандартна звукова карта). И най-малкото, актуализирането на драйвера няма да бъде излишно.
Къде да намеря драйвера?
1) На диска, доставен с вашия компютър/лаптоп.
2) На уебсайта на производителя на оборудването. За да разберете модела на вашата звукова карта, имате нужда от специалист. програма - вж тук.
3) Най-добрият вариант според мен е да използвате програма за автоматично инсталиране на драйвери (http://pcpro100.info/obnovleniya-drayverov/).
Една от най-добрите програми за автоматично инсталиране на драйвери е Driver Pack Solution. Това е ISO изображение, което просто трябва да отворите във всеки CD ROM емулатор (Alcohol 120%, Daemon Tools и т.н.). При първото стартиране вашияткомпютърът ще бъде напълно сканиран и след това драйверите, които могат да бъдат актуализирани или инсталирани за вашия хардуер, ще бъдат предложени за инсталиране...
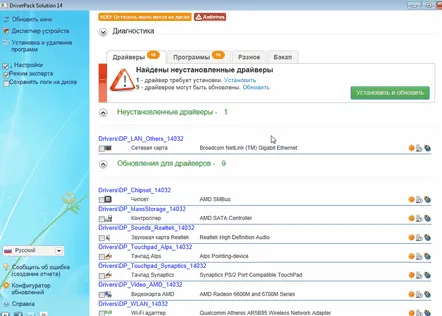
DriverPack Solution 14 търси драйвери.
След това просто стартирате инсталацията - инсталацията, между другото, е напълно автоматична.
Инсталирането на драйвера Realtek High Definition Audio / звуковата карта Realtek е в ход.
След извършване на подобна процедура - рестартирайте компютъра!
2. Настройки на Windows 7
В половината от случаите звукът трябва да се появи след инсталиране на драйвера. Ако не е там, може да има две причини:
- това са "грешни" драйвери (може би остарели);
– по подразбиране е избрано друго устройство за предаване на звук (т.е. например компютърът може да изпраща звук не към вашите високоговорители, а към слушалки (които, между другото, може да не присъстват...)).
Като начало обърнете внимание на иконата за звук в тавата до часовника. Не трябва да има никакви червени пресичания, понякога по подразбиране звукът е намален до минимум (необходимо е да се уверите, че всичко е "ОК").
Проверете: звукът е включен, силата на звука е на средно ниво.
След това трябва да отидете на контролния панел и да отидете в секцията „Хардуер и звук“.
След това в секцията "Звук".
В раздела "възпроизвеждане" най-вероятно ще имате няколко устройства за възпроизвеждане на аудио. В моя случай проблемът беше точно в това, че Windows избра грешното устройство по подразбиране. Веднага щом бяха избрани високоговорителите и се натисна бутона "приложи", прозвуча пронизителен звук! Ако не знаете какво да изберете, включете възпроизвеждането на песен, увеличете звука една след другапроверете всички устройства, показани в този раздел.
Устройства за възпроизвеждане.
Това всъщност е краят на мини-инструкцията. Успешна настройка!
