Отключване на режим 802.11 n на адаптери Atheros
Обща информация за блокиране на Wi-Fi адаптери
Вече се случи, че в някои страни от ОНД използването на оборудване, поддържащо стандарта 802.11 n, беше ограничено. Поради тази причина производителите на лаптопи започнаха да деактивират поддръжката на стандарта 802.11 nв своите продукти. Буквално наскоро ограниченията бяха премахнати, но вече пуснатите лаптопи все още остават с деактивиран режим 802.11 n.
Може да възникне въпросът: "какъв е смисълът на 802.11 n"? Всъщност тук всичко е просто. На първо място, това е няколкократно увеличение на скоростта на безжичната мрежа. За лаптопи с една основна антена и една допълнителна антена това е приблизително 150 Mbps. Всъщност скоростта е много по-ниска (поне два пъти), но все пак е по-висока, отколкото в случая на 802.11 gс теоретична скорост до 54 Mbps.
Това ръководство ще обхване как да активирате поддръжката на режим 802.11 nсамона безжични Wi-Fi адаптери на чипове Atherosот 9-та серия. Те основно включват чипове AR9280, AR9281, AR9283, AR9285и AR9287.
Важна забележка:Имената на чиповете са изброени по-горе. Базираните на тях адаптери могат да се наричат малко по-различно: AR5B93, AR5B95, AR5B97.
В лаптопите Acer, eMachinesи Packard Bellнай-често можете да намерите безжични адаптери на чипове AR9285и AR9287. За адаптери на тези чипове стойностите VEN/DEV (повече подробности за това какви са тези стойности са описани тук: Намиране на драйвери за Windows) са PCIVEN_168C&DEV_002Bи PCIVEN_168C&DEV_002Eсъответно.
Има два начина за отключване на режим 802.11 n:
1) Инсталиране на модифицирания драйвер.
2) Актуализация на фърмуера на EEPROMбезжичен адаптер.
Първият метод е най-безопасният. Вторият метод е по-ефективен.
За да отключите 802.11 n ще ви трябва набор от помощни програми и драйвери. Можете да ги изтеглите, като използвате тази връзка: изтегляне или изтегляне
Когато архивът е изтеглен, можете да започнете. Нека първо разгледаме първия метод.
Инсталиране на модифициран драйвер за Wi-Fi адаптера
Първо, разопаковаме архива. Съдържа две папки с модифицирани драйвери за Wi-Fi адаптера Atheros: Драйвер 7.7.0.259 Windows XPи Драйвер 9.2.0.105 Windows Vista & 7. Както подсказва името, има драйвери за Windows XP, Windows Vista и Windows 7.
Ако използвате Windows 7 64-bit, трябва да подпишете драйвера. За да бъдем по-конкретни, подпишете файла athrx.sysс помощта на програмата Driver Signature Enforcement Overrider(тя е в архива на връзката по-горе):

Да се върнем към процеса на модификация.
Отворете Диспечер на устройства, след което отидете на Мрежови адаптери. В този раздел ще намерите своя Wi-Fi адаптер:
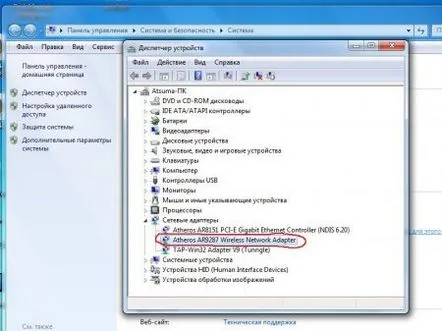
След това щракнете с десния бутон върху Wi-Fi адаптера, изберете Properties-> Шофьор-> Актуализация-> Търсене на драйвери на този компютър-> *посочете пътя до модифицирания драйвер*.
След това рестартирайте системата и започнете да работите в режим 802.11 n. Други версии на модифицирани драйвери са налични тук.
Още един нюанс. За да работи безжичният адаптер в режим 802.11 n, трябва да изберете WPA2-PSK+AES на вашия рутер. Трябва също да настроите Wi-Fi режима на рутера на Само 802.11 n, на моя Asus RT-N16 с фърмуер от ентусиасти, всичко работи ина автоматично). Факт е, че въпреки факта, че поддръжката на 802.11 n е активирана на лаптопа, той може да се свърже с рутера в режим 802.11 g поради настройките на самия рутер. Най-често това се случва, когато устройства, които не поддържат 802.11 n, са свързани към рутера и той работи в режим на съвместимост.
Да преминем към втория метод.
Актуализиране на фърмуера на EEPROM на Wi-Fi адаптера
Wi-Fi адаптерът е доста сложно устройство със собствен фърмуер. Ще го актуализираме, за да активира 802.11 n. Този метод е по-опасен.
Ако използвате 64-битова версия на Windows Vista или Windows 7, тогава трябва да рестартирате лаптопа и да влезете в менюто, което се извиква чрез натискане на F8 при зареждане на Windows:
В менюто избирате елемента Деактивиране на задължителната проверка на подписа на драйвера.
Сега да преминем към фърмуера. За да направите това, стартирайте помощната програма Atheros EEPROM Tool. Наличен е в съответната папка в архива на връзката по-горе.
Изберете елемент Четене на EEPROMи посочете под какво име и къде да запазите стария си фърмуер. Определено няма да е излишно. Нека бъде qwerty.rom:
След това щракнете върху бутона Прочетете. Направете копие на получения собствен фърмуер на вашия адаптер( qwerty.rom). Копирайте този файл в друга папка.
Сега нека да преминем към фърмуера на вашия Wi-Fi адаптер. За да направите това, щракнете върху бутона Write EEEPROMи посочете пътя до създадения дъмп ( qwerty.rom):
Кликнете върху бутона Режими и каналии се съгласете с предупрежденията:
Под Режими, проверете 802.11 n (20MHz)и 802.11 n (40MHz)за 2,4 GHz, ако вашият адаптер поддържа 5GHz лента, след това проверете и включете 802.11n (20MHz), 802.11 n (40MHz)в съответната колона:
Под Каналиизберете 0x67и щракнете върху Ok:
Сега трябва да поставите отметка до Използване на персонализирани режими и каналии да натиснете бутона Писане.
След това рестартираме Windows и започваме да работим на 802.11 n. Забележките към работата са същите като в точка първа.
Заключение относно отключването на Wi-Fi адаптера
Ако имате въпроси относно отключването на Wi-Fi адаптери, можете да поискате помощ в тази тема на форума: Wi-Fi - Отстраняване на неизправности в безжичното оборудване.
Статията е изготвена от потребителя Atsuma, редактиран от FuzzyL. acerfans.ru
