Овърклок на видеокартата с помощта на Rivatuner

С помощта на Rivatuner потребителят може да настрои работата на охладителя и монитора според собствените си желания. Разпространява се напълно безплатно и е подходящ за овърклок на видео карти от Nvidia, AMD. Rivatuner поддържа абсолютно всички видео адаптери, започвайки от семейството Riva TNT и завършвайки с GeForce, както и широка гама от драйвери на Nvidia: от първия Detonator 2.08 до най-новия представител на семейството драйвери - ForseWare. Има и поддръжка за видео адаптери, които са базирани на ATI GPU.
Как да използвате Rivatuner
Всяка намеса в работата на видеокартата може да доведе до повреда или неправилна работа, така че не трябва да огъвате пръчката, когато работите с Rivatuner.
Като начало трябва да изтеглите помощната програма на вашия компютър и да я инсталирате.
Стартираме инсталираната помощна програма Rivatuner.
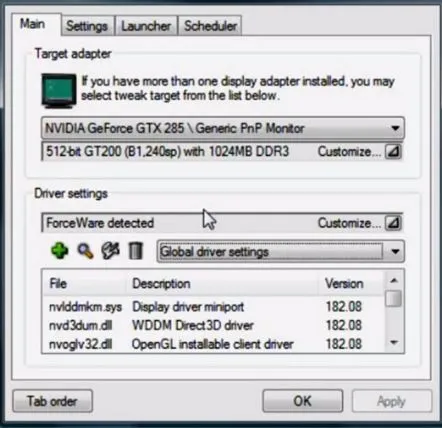
Сега отиваме към настройките на видеокартата. За да направите това, щракнете върху триъгълника, разположен под името на видеокартата вдясно.
Кликнете върху бутона с лупата от изпадналия панел. Това е необходимо, за да видите общите показатели за производителност на видеокартата.
Разглеждаме графиките на температурните и честотните параметри на видеокартата.
След това кликнете още веднъж върху триъгълника, който е в реда "ForceWaare detected" и изберете първия бутон от падащия панел. Показва малка видеокарта.
След това ще се отвори прозорец със системните настройки на видеокартата.Отидете в раздела "Вентилатор".
След това в горния десен ъгъл задайте стойността "Директно управление", което означава "Овърклок на ниво драйвер" и натиснете бутона в долната част на прозореца "Прилагане".
След това постепенно променяме честотата на ядрото в реда "Performance 3D", като използваме плъзгача с интервал от 25-50 Hz и натискаме бутона "Приложи".
След това щракнете върху бутона с изображение на флопи диск, за да създадете тази настройка и да я запишете в реда „Персонализиран профил на фен“. Трябва да създадете около четири такива настройки на основната честота със стойности от 40%, 60%, 80%, 100%.
След това задайте първата стойност на 40% и щракнете върху бутона "Ok". Отидете в раздела „Стартов панел“.
Кликнете върху зеления плюс, изберете „Редовен елемент“ и щракнете върху бутона „Ok“.
След това ще се появи прозорец, в който трябва да зададете параметрите на ускорението на видеокартата. За да направите това, напишете 40% в реда "Име".
По-долу търсим параметъра „Профил на свързания вентилатор“, задаваме стойността на 40%, а също така задаваме „Ниво на водача“ и натискаме „OK“. По същия начин задаваме стойности за 60%, 80% и 100%.
Отидете на следващия раздел „Планировчик“.
Тук задаваме 40% в полето "Име". Щракнете върху реда „Изпълни задача...“ и изберете „При събитие за обхват на мониторинг на хардуера“.
Допълнителните настройки на режима ще отпаднат. Тук задаваме "Core temperature" и избираме цвета за графиката. По подразбиране е червен, но ние го променихме на зелен.
Тъй като 40% е минималната стойност, задаваме "0" в полето "Range min", максималната стойност не трябва да надвишава стойността от 60%, което означава, че задаваме 55 в полето "Range max". Следващите две индикаторите показват периодичността на графиката.Оптималните индикатори за дисплея му ще бъдат "15000" и "0".
За следващия параметър от 60%, трябва да промените стойността, както е показано на екранната снимка. Не забравяйте да промените цвета, за да получите графика с тази стойност. В нашия случай избрахме жълто.
За 80% също променяме стойността и цвета на графиката, както е показано на екранната снимка.
И съответно правим същото за показателя 100%.
Получаваме графики на температурната зависимост. Ако всички индикатори са нормални, тогава продължаваме да овърклокваме видеокартата с помощта на помощната програма Nvidia.
Ако тестът увисне и индикаторите излязат от скалата, това означава, че сме достигнали граничните стойности и си струва да спрем.
Rivatuner безплатно изтегляне
Отидете на сайта на разработчиците
