Как да инсталирате Windows 8 на виртуална машина с помощта на VirtualBox

- Стъпка 1: Подготовка за инсталиране на системата
- Стъпка 2: Избираме необходимото
- Стъпка #3: Създайте виртуална машина на вашия компютър
- Стъпка #4: Инсталирайте операционната система
- Стъпка No5: Правим настройки при зареждане на операционната система
Стъпка 1: Подготовка за инсталиране на системата
Преди да инсталирате Windows 8 OS на компютър чрез виртуална машина, трябва да решите дали по принцип имаме такава възможност. Факт е, че такова "удовлетворение" задължава да изпълни няколко изисквания. По-специално, за инсталиране трябва да имате:
- Изображение на Windows 8 в ISO формат;
- изтеглена програма VirtualBox;
- RAM с обем от 1 Gb или повече;
- свободно място на твърдия диск в размер на най-малко 20 Gb.
По принцип основното тук е съответствието на параметрите на компютъра с изискванията. Ако отговарят на условията, необходими за инсталиране на Windows 8 OS на виртуална машина, ще бъде лесно да се справите със задачата.
Стъпка 2: Избираме необходимото
След като прочетете, че за да инсталирате Windows 8 на виртуална машина, имате нужда от програмата VirtualBox, вероятно веднага сте решили да отидете онлайн и по-скороИзтегли Защо да хабим енергия и време? Просто щракнете върху връзката, отидете на официалния уебсайт на VirtualBox и изтеглете програмата, от която се нуждаете:
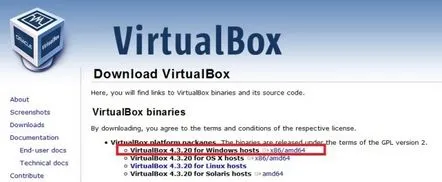
Такова щастие тежи около 100 Mb, така че с добър интернет изтеглянето на файла ще отнеме по-малко от минута. Ако скоростта на интернет връзката е ниска, добре, ще трябва да изчакате малко. Не бива да се отказвате от мечтата си заради това малко нещо!
И така, след като се зареди инсталационният файл от VirtualBox, кликнете два пъти върху него с левия бутон на мишката и изберете Next в появилия се прозорец. Ние действаме по подобен начин, когато се появи ново програмно съобщение:
След това програмата ще предложи да създадете пряк път на работния плот и да инсталирате допълнителни разширения. Правим настройките по желание и отново натискаме Next:
След това потвърждаваме избора си, като натискаме последователно бутоните: YES Install. Всичко! Това е краят на нашите действия. Всичко, което трябва да направим, е да изчакаме VirtualBox да се инсталира на вашия компютър. След като направите това, натиснете Finish и продължете към следващата стъпка.
Стъпка #3: Създайте виртуална машина на вашия компютър
За да създадете виртуална машина на компютъра, отворете новоинсталирания VirtualBox. В прозореца, който се отваря, изберете раздела „Създаване“ и след това въведете името на виртуалната машина, посочете типа и версията на операционната система (ОС Windows 8):
Заедно с бутона Next преминаваме към следващата стъпка - избор на количество RAM. Колко да инсталирате? За нормална работа на системата - поне 1 Gb (1024 Mb):
Какво ще правим след това? Създаваме виртуален твърд диск:
След това VirtualBox ще предложи да посочите типа на виртуалната машина. Изберете VDI и натиснете „Скриване на детайлите“. След товаопределяме мястото за съхранение на нашия виртуален диск (например диск D), неговия формат (динамичен...) и количеството памет (поне 20 GB). Последното докосване - натиснете бутона "Създаване":
Очевидно това завършва подготовката на виртуалната машина за инсталиране на Windows 8. Какво ще правим сега? Да продължим напред!
Стъпка #4: Инсталирайте операционната система
Така че, след като всички подготвителни действия са завършени, остава само да инсталирате самия Windows 8 на виртуалната машина, подготвена в стъпка №3. Как действаме? Първо рестартирайте VirtualBox. Имайте предвид, че ако всички действия са били извършени правилно преди, след стартиране на програмата, в прозореца отляво ще се появи пряк път към нашия виртуален диск. Ако всичко е така, щракнете върху „Подробности“ и прочетете приложената към него информация:
Ако всички данни са правилни, стартирайте виртуалната машина, като щракнете двукратно върху прекия път на Windows 8. След това системата по същество е готова за работа. Какво правим? Помним къде съхраняваме образа на операционната система. Записан на диск? След това действаме така:
И така, източникът за изтегляне на изображение на операционната система е решен. Да вървим по-нататък! Отворете раздела "Машина", намерете и изберете елемента "Рестартиране" в менюто. В крайна сметка, ако всички действия са извършени правилно, инсталирането на Windows 8 ще започне, когато компютърът се рестартира:
Стъпка No5: Правим настройки при зареждане на операционната система
По принцип всички последващи стъпки за инсталиране и конфигуриране на Windows 8 са напълно съвместими с тези, които трябва да се извършат по време на обичайната инсталация на тази операционна система на компютър.С помощта на бутона "Напред" действаме в следния ред:
В резултат на това Windows 8 автоматично ще се инсталира на компютъра и ще ни поздрави с външния вид на работния плот:
Остава да направите само малки промени в работата на виртуалната машина. По-специално трябва да инсталираме драйверите и да конфигурираме мрежовата връзка. Трудна задача? Да не! Отворете раздела "Хардуер" в главното меню и изберете "Инсталиране на добавка..." от предложените опции. В резултат на това драйверите ще започнат да се актуализират.
Не губим време и се връщаме отново в раздела "Хардуер", където вече избираме "Мрежови адаптери...". Ние правим съответните корекции (например активиране на адаптера, NAT тип мрежа и т.н.) и запазваме настройките.
По принцип това завършва инсталирането на Windows 8 OS на виртуална машина. Сега системата е напълно готова за работа. Както можете да видите, нищо не е трудно, дори дете може да се справи!
