Photoshop прехвърля едно изображение в друго

В процеса на използване на Photoshop повечето потребители трябва да изрежат някакъв обект от едно изображение и да го прехвърлят в друго. По-долу ще разгледаме подробния процес на правилното прехвърляне на изображението.
Отворете Photoshop снимката, от която ще бъде изрязано изображението.
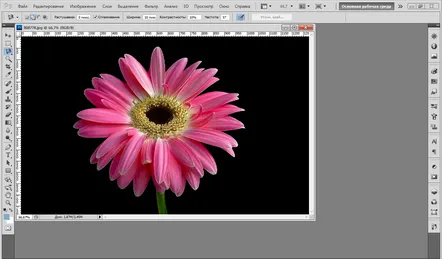
Има няколко инструмента за подчертаване. Ако фонът на изображението не е напълно равномерен, тогава можете да използвате четка в режим на маска.
Ако фонът на изображението е повече или по-малко равномерен, тогава можете да използвате инструментите "Magic Wand"или "Magnetic Lasso", които ще използваме.
Изберете инструмента "Магнитно ласо"и активирайте опцията "Добавяне към избраната област".
Ако по време на процеса на избор ласото грабна ненужни обекти или, напротив, изряза избрания обект, поставете действието на пауза и натиснете клавиша Backspace на клавиатурата, докато селекцията се върне обратно до точката, в която няма грешки.
В края на селекцията преместете инструмента в началната точка или щракнете двукратно с левия бутон на мишката.
Такава селекция може да се направи и с помощта на инструмента "Magic Wand", който е идеален, ако фонът или желаният фрагмент има еднаквост, както в нашия случай с фона.
Приложете инструмента "Magic wand", активирайте опцията "Add to selected area"и щракнете върху еднообразния фон. Може да са необходими няколко кликвания с инструмента, за да бъдат избрани желаните граници.
Както можете да видите, така. избрахме фона, след това го заобикаля пунктирана линия и трябва да изберем цвете. Затова натиснете Ctrl+Shift+I на клавиатурата, за да обърнете селекцията.
Сега е необходимо да поработите малко с избрания обект, а именно да изясните ръба. Това е необходимо, тъй като избраната област има твърде остри граници, които ще бъдат много забележими при прехвърляне на изображението.
Щракнете с десния бутон върху избрания обект и изберете "Прецизиране на ръба".
Нека да разгледаме по-подробно за какво отговарят параметрите на прозореца Refine Edge:
1. "Radius".Използва се за омекотяване на ръба на избраната област;
2. "Контраст".Добавя контраст към ръба на избраната област;
3. "Smooth".Позволява ви да изгладите назъбените ръбове;
4. "Засенчване".Омекотяване на ръбове;
5. Fit Edge.Свива или разширява краищата на избраната област.
Сега трябва да играете с инструментите, за да постигнете най-доброто показване на картината. В нашия случай стойностите на параметрите ще изглеждат така:
След като приложите опциите на менюто Thin Edge, най-накрая можете да продължите към процеса на прехвърляне на изображението. За да направите това, отворете второ изображение във Photoshop, което ще служи като фон.
Върнете се към избраното изображение и натиснете Ctrl+C. След това отидете на фоновото изображение и натиснете Ctrl+V).
Използвайте инструмента "Преместване"и плъзнете изображението до желаната област на фона.
В резултат на това получаваме много естествена картина.
Това е всичко днес. Вече знаете как да прехвърлите такъв в няколко лесни стъпкиизображение към друго. Не забравяйте да консолидирате придобитите знания на практика.
