Съвети как да стартирате от флашка в настройките на BIOS

- Защо не е възможно бързо да конфигурирате биоса?
- Настройки на наградите
- Настройка на AMI на настолен компютър
- Настройка на AMI на лаптоп
- Настройки на UEFI
Защо не е възможно бързо да конфигурирате биоса?
Дори опитен потребител не винаги може бързо да зададе настройките на BIOS и да инсталира Windows от флаш устройство / диск на нов настолен компютър или лаптоп. Какви са причините?
Причина номер 1: компютърът има непознат биос
Днес три вида BIOS се считат за най-често срещаните:
- Award BIOS от Award ” производители (стари версии) и Phoenix Technologies;
- AMI BIOS или просто AMI от производителя American Megatrends;
- UEFI е нов модерен BIOS от Intel.
Когато зареждате компютъра, трябва да обърнете внимание на горния ляв ъгъл на екрана. Там обикновено се представя BIOS. В зависимост от версията на фърмуера интерфейсът на BIOS на същия производител може да изглежда различно.
Причина номер 2: невъзможно е да влезете в менюто на BIOS
Ако не можете да влезете в менюто за зареждане на BIOS с помощта на обичайните клавиши, обърнете внимание на подканите в долната част на екрана. Ако няма подкани и това също се случва, опитайте да натиснете клавишите Esc, Del, F2. Най-често се използват за въвеждане на AMI и Award bios. Ще говорим за характеристиките на работата с UEFI по-късно.
Причина No3: биосът "не вижда" флашката
Няколко препоръки за свързване на флаш устройство.
- Флаш устройството трябва да бъде свързано преди зареждане или рестартиране на компютъра (възможно е точно преди да включите компютъра).
- По-добре е да свържете устройството към USB 2.0 порт, тъй като инсталаторът на Windows 7 няма драйвери за USB 3.0.
- Необходимо е да проверите дали USB контролерът е активиран (раздел BIOS за награда за вградени периферни устройства / разширени функции на чипсета).
Настройки на наградите
- Извикайте BIOS с помощта на клавиша Del или F2.
- Намерете елемента Advanced BIOS Features в менюто и го изберете.
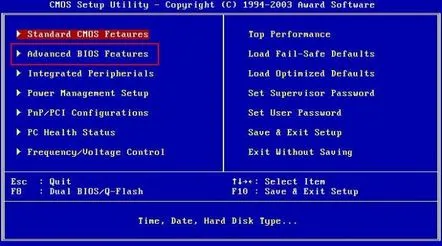
- Ако прозорецът Advanced BIOS Features изглежда като нашата екранна снимка, можете да започнете настройките, като зададете параметъра First Boot Device и изберете устройството, което ще бъде първо запитвано, когато Windows се зареди. След като отворите прозореца First Boot Device, задайте зареждане от диск/флашка, като поставите съответната отметка. В нашия пример поставяме CDROM.
- Вашият прозорец с разширени функции на BIOS може да изглежда напълно различно от нашата екранна снимка. И така, вашият компютър има различен фърмуер на Award BIOS и настройките на First Boot Device трябва да бъдат променени с помощта на Boot Seq & Настройка на дискета.
- След като инсталираме флаш устройство (USB-FDD) или диск (CDROM) като първо устройство за зареждане, инсталираме твърдия диск (HDD) като второ устройство за зареждане (Second Boot Device).
- Изпълняваме тази точка само в случай на избор на USB-FDD. Отидете на параметъра Hard Disk Boot Priority и преместете нашето USB флаш устройство на първо място в списъка, като използвате клавишите +/-/Page Up/Page Down.
- Завършваме процеса на настройка, като се връщаме в главното меню (клавиш Esc), като избираме елементаЗапазване & Излезте от настройката и натиснете клавиша Enter.
Настройка на AMI на настолен компютър
- Извикайте AMI BIOS с помощта на клавиша Del и отидете до прозореца Boot Device Priority през раздела Boot.
- Инсталирайте флаш устройството/диска като 1st Boot Device и се върнете в главното меню (клавиш Esc).
- Отидете в раздела Изход и изберете Изход & Запазите промените.
- В този раздел има елемент Load Setup Defaults, който ви позволява да върнете настройките по подразбиране на BIOS.
Настройка на AMI на лаптоп
Настройката на зареждане от флашка/диск на лаптопи се извършва по различен начин, отколкото на настолни компютри. Нека разгледаме настройките на AMI BIOS на лаптопа.
- Извикайте BIOS с клавиша F2 и отидете на вече познатия раздел Boot.
- За да стартирате от диска, отидете в раздела Boot Priority, задайте Select 1st Boot Priority на Internal Optical Disc Drive (disk).
- За да стартирате от флаш устройство, първо активирайте стартиране от външно устройство, като зададете параметъра External Device Boot на Enabled в раздела Boot Configuration, след което в раздела Boot Priority задайте Select 1st Boot Priority на External Device (флаш устройство).
- Върнете се в главното меню (клавиш Esc).
- Отидете в раздела Exit, изберете елемента Exit Setup и отговорете на въпроса „Save configuration & нулиране?".
Настройки на UEFI
UEFI има графичен интерфейс и поддържа използването на мишка. Настройката на биоса е много по-лесна от влизането в него. Например, стигаме до менюто за стартиране на лаптоп на HP, като натиснем клавиша Esc и след това използваме клавиша F10, за да отидем в раздела Bios Setup. Но собствениците на Asus ще трябва да използват клавишите Delete и F2.
Към потребителитеWindows 8, който не може да влезе в UEFI, препоръчваме две опции.
- Влизаме в настройките на компютъра през контролния панел и намираме режима за настройка на захранването. Изключваме режима за бързо зареждане (Fast Boot) и рестартираме компютъра. Подсказките в долната част на екрана ще ви помогнат да разрешите проблема.
- Натиснете Shift+Restart, за да рестартирате Windows 8. В менюто за зареждане на Windows, което се отваря след рестартирането, изберете Отстраняване на неизправности, след това Разширени опции. Натиснете бутона UEFI Firmware Settings и влезте в UEFI след рестартиране на компютъра.
А сега две опции, които ви позволяват да инсталирате UEFI за зареждане от флашка/диск.
- В секцията Boot Priority, която се намира в долната част на екрана, плъзнете с мишката иконата с изображение на флашка/диск на първо място.
- Натиснете бутона Изход/Разширен режим, потвърдете прехода към разширен режим, като изберете елемента Разширен режим и извършете настройките.
Надяваме се, че вече можете да стартирате Windows от USB флаш устройство/диск, дори ако BIOS интерфейсът на вашия компютър е малко по-различен от интерфейсите, описани в тази статия. В крайна сметка най-важното е да разберете самия принцип на настройка на BIOS.
