Създаване на локална мрежа между Windows 7 и Windows 10 или как да настроите споделяне на принтер
Здравейте компютърни експерти! Такъв въпрос, имам два компютъра на работа, първият с инсталиран Windows 7, а вторият с Windows 10, имам и един принтер. Как да накарам принтера да работи с два компютъра. Доколкото разбирам, трябва да създам локална мрежа между Windows 7 и Windows 10и да настроя споделяне на принтерсам! нали Ако е така, как да го направя?
Създаване на локална мрежа между Windows 7 и Windows 10 или как да настроите споделяне на принтер
Приятели, мрежата е няколко компютъра, свързани помежду си чрез специален кабел, който осигурява обмен на информация в мрежата. Компютърните мрежи са различни и могат да се състоят от няколко компютъра и дори няколко хиляди компютъра.
В днешната статия вие и аз ще създадем обикновена локална мрежа, свързваща два компютъра. Локалните (на английски local) компютърни мрежи са група от компютри, разположени близо един до друг и обикновено покриват една организация или предприятие и позволяват на потребителите да споделят компютърни ресурси, както и различни устройства, свързани към мрежата (скенери, принтери и т.н.). Потребителите могат също да обменят файлове в такава мрежа.
Нека създадем локална мрежа чрез рутер от два компютъра, единият има инсталиран Windows 7 Ultimate x64, другият има Windows 10 Pro Technical Preview x64, има и принтер, който трябва да работи и с двете машини (прочетете как да настроите споделен достъп до скенера в други статии).
Схема на нашата локална мрежа
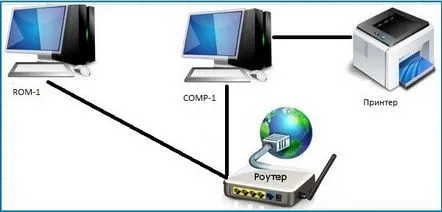
Свойства на компютъра с Windows 7
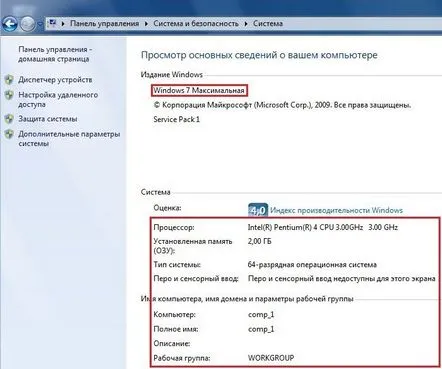
Характеристики на компютър с Windows 10 Pro Technical Preview
Настройка на мрежови карти на компютри сWindows 7 и 10 са идентични: задайте превключвателите на „ Получаване на IP адрес автоматично“ и „ Получаване на адрес на DNS сървър автоматично“
Настройка на мрежова карта в Windows 7. Настройка на мрежова карта в Windows 10
Обръщаме внимание и на факта, че всички компютри, включени в мрежата, имат еднакъв час и дата.
Отидете на компютъра с Windows 7, отидете в менюто "Старт" и въведете "Homegroup" в лентата за търсене. Кликнете върху елемента "Домашна група"
„Домашната група е група от компютри в домашна мрежа, които могат да споделят файлове и принтери. Споделянето на данни е по-лесно, когато използвате домашна група. Можете да споделяте снимки, музика, видеоклипове, документи и принтери с други потребители във вашата домашна група.“
Изберете Създаване на домашна група
По-нататък
Необходима е парола за добавяне на други компютри към домашната група. Записваме го
На компютъра е създадена домашна група
Нашият компютър, който е включен в домашната група
Отидете на компютъра с Windows 10, щракнете върху иконата за връзка с десния бутон на мишката и изберете Център за мрежи и споделяне
Срещу реда Домашна групащракнете върху Може да се присъедини
Щракнете върху Присъединете се
По-нататък
Избираме файлове и устройства за публичен достъп и задаваме нива на разрешения за тях
Въведете паролата, която сте записали при създаването на домашна група на компютър с Windows 7
Присъединяване към домашна група
Присъединяването към домашната група е завършено
Хайде да отидем доКомпютър с Windows 7 и виждаме, че нашият компютър с Windows 7 вижда себе си в мрежата и също така вижда компютъра с Windows 10 (ROM-1)
Да отидем на компютъра с Windows 10 и да се уверим, че компютърът с Windows 7 (Comp_1) е открит в мрежата
Още веднъж, нека преминем към компютър с Windows 7. Принтер Canon LBP6000 е свързан към този компютър
Нека отворим свойствата на този принтер
В прозореца със свойства на принтера отидете в раздела Достъпи поставете отметка в квадратчето Споделяне на достъп до този принтер
Отиваме до компютъра с Windows 10, избираме компютъра COMP_1, отиваме до него и виждаме, че сега нашият принтер Canon LBP6000 е достъпен в мрежата
Нека се опитаме да използваме този принтер. Например, отворете бележник, вмъкнете текст и го отпечатайте
Избираме нашия принтер Canon LBP6000, Print. Това е всичко.
Автор на материала е Ro8.
