Тих звук на компютър, лаптоп. Как да увеличите звука в Windows 7-8

Не мисля, че греша, ако кажа, че повечето потребители се сблъскват с подобен проблем! Освен това понякога не е толкова лесно да го разрешите: трябва да инсталирате няколко версии на драйвери, да проверите високоговорителите (слушалките) за производителност, да направите подходящите настройки за операционната система Windows 7/8.
В тази статия ще се съсредоточа върху най-популярните причини, поради които звукът на компютъра може да е тих.
1. Между другото, ако изобщо нямате звук на вашия компютър, препоръчвам да прочетете тази статия: http://pcpro100.info/net-zvuka-na-kompyutere/
2. Ако имате тих звук само когато гледате определен филм, препоръчвам да използвате специален. програма за увеличаване на звука (или отваряне в друг плеър).
Лоши контактни конектори, неработещи слушалки/високоговорители
Доста често срещана причина. Това обикновено се случва със "стари" PC (лаптопи) звукови карти, когато различни звукови устройства са били поставяни/отстранявани стотици пъти в техните конектори. Поради това контактът става лош и в резултат наблюдавате тих звук...
Имах точно същия проблем на домашния си компютър, когато контактът изчезна - звукът стана много тих, трябваше да стана, да отида до системния блок и да поправя кабела, идващ от високоговорителите. Реших проблема бързо, но неумело - просто залепих кабела от високоговорителите към масата на компютъра, за да не виси и да се отдалечи.
Между другото, много слушалки имат допълнителен контрол на звука - обърнете внимание на това! Във всеки случай, с подобен проблем, преди всичко ви препоръчвам да започнете с проверка на входовете и изходите, кабелите, производителността на слушалките и високоговорителите (за това можете да ги свържете към друг компютър/лаптоп и да проверите силата на звука им там).
Нормални драйвери, имате ли нужда от актуализация? Има ли конфликти или грешки?
Около половината от проблемите с компютърния софтуер са свързани с драйвери:
- грешки на разработчиците на драйвери (обикновено те се коригират в по-нови версии, затова е важно да проверявате за актуализации);
– неправилно избрани драйвери за тази операционна система Windows;
– конфликти на драйвери (най-често това се случва с различни мултимедийни устройства. Например, имам един телевизионен тунер, който не искаше да „предава“ звук към вградената звукова карта, без хитри трикове под формата на драйвери на трети страни - беше невъзможно).
Актуализиране на драйвери:
1) Е, като цяло, препоръчвам първо да проверите драйверите на официалния уебсайт на производителя.
Как да разберете характеристиките на компютър (необходимо е да изберете правилния драйвер): http://pcpro100.info/harakteristiki-kompyutera/
2) Също така би било добър вариант да използвате специален. помощни програми за актуализиране на драйвери. Говорих за тях в една от миналите статии: http://pcpro100.info/obnovleniya-drayverov/
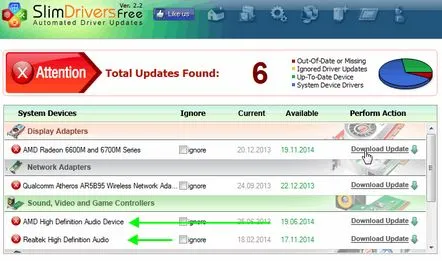
един от специалните помощна програма: SlimDrivers - трябва да актуализирате аудио драйверите.
3) Можете да проверите драйвера и да изтеглите актуализации в самата Windows 7, 8. За да направите това, отидете в "Контролен панел" на операционната система, след това отидете в секцията "Система и сигурност" и след това изберете "Диспечер на устройства " раздел.
В диспечера на устройства отворете списъка „Устройства за звук, видео и игри“. След това трябва да щракнете с десния бутон върху драйвера на звуковата карта и да изберете "Актуализиране на драйвери..." в контекстното меню.
Важно!
Уверете се, че няма удивителни знаци (нито жълти, нито тезиповече червено). Наличието на тези знаци, както на екранната снимка по-долу, показва конфликти и грешки на драйвера. Въпреки че най-често при такива проблеми изобщо не трябва да има звук!
Проблем с аудио драйвери Realtek AC'97.
Как да увеличите звука в Windows 7, 8
Ако няма хардуерни проблеми със слушалките, високоговорителите и компютъра, драйверите са актуализирани и в ред - тогава 99% от тихия звук на компютъра е свързан с настройките на Windows (добре или с настройките на същите драйвери) . Нека се опитаме да настроим и двете, като по този начин увеличим силата на звука.
1) Като начало препоръчвам да включите възпроизвеждането на някакъв аудио файл. Така ще бъде по-лесно да регулирате звука и промените в настройката ще бъдат чути и видими веднага.
2) Втората стъпка е да проверите силата на звука, като щракнете върху иконата в трея (до часовника). Ако е необходимо, преместете плъзгача нагоре, като по този начин увеличите силата на звука до максимум!
Силата на звука в Windows е около 90%!
3) За фина настройка на силата на звука отидете в контролния панел на Windows, след което отидете в секцията „Хардуер и звук“. В този раздел ще се интересуваме от два раздела: „настройки на звука“ и „управление на аудио устройства“.
Windows 7 - хардуер и звук.
4) В раздела „Настройки на силата на звука“ можете да регулирате силата на звука при възпроизвеждане във всички приложения. Препоръчвам ви просто да повдигнете всички плъзгачи до максимум.
Миксер за сила на звука на високоговорителя (Realtek High Definition Audio).
5) Но всичко е по-интересно в раздела „Управление на звукови устройства“!
Тук трябва да изберете устройството, чрез което вашият компютър или лаптоп възпроизвежда звук. Като правило това са високоговорители или слушалки (вероятно все още ще работят до тяхплъзгач за сила на звука, ако имате нещо, което играе в момента).
Така че трябва да отидете в свойствата на устройството за възпроизвеждане (в моя случай това са високоговорители).
Свойства на устройството за възпроизвеждане.
След това ще се интересуваме от няколко раздела:
– нива: тук трябва да преместите плъзгачите до максимум (нивата са нивото на звука на микрофона и високоговорителите);
– специални: премахнете отметката срещу елемента „Ограничен изход“ (може да нямате този раздел);
- подобрение: тук трябва да поставите отметка до елемента "Компенсация на тона" и да премахнете отметките от други настройки, вж. екранна снимка по-долу (това е в Windows 7, Windows 8 „Свойства–>Разширени опции–>Изравняване на звука“ (отметка)).
Windows 7: настройка на силата на звука на максимум.
Ако нищо не помогне - пак тих звук...
Ако всички препоръки по-горе са изпробвани и звукът не е станал по-силен, препоръчвам ви да направите следното: проверете настройките на драйвера (ако всичко е наред, използвайте специална програма за увеличаване на звука). Между другото, специално програмата все още е удобна за използване, когато звукът е тих при гледане на определен филм, а в други случаи няма проблеми с нея.
1) Проверка и конфигуриране на драйвера (с използване на Realtek като пример)
Просто Realtek е най-масовият и на компютъра ми, на който работя в момента, е точно такъв.
По принцип иконата на Realtek обикновено се показва в тавата до часовника. Ако го нямате, като мен, трябва да отидете в контролния панел на Windows.
След това трябва да отидете в секцията „Хардуер и звук“ и да отидете до мениджъра на Realtek (обикновено той е в най-долната част на страницата).
ДиспечерRealtek HD.
След това в мениджъра трябва да проверите всички раздели и настройки: така че звукът да не се намалява или изключва никъде, проверете филтри, съраунд звук и т.н.
Realtek HD Manager.
2) Използване на специални програми за увеличаване на звука
Има програми, които могат да увеличат силата на звука на възпроизвеждане на този или онзи файл (и като цяло звуците на системата като цяло). Мисля, че много хора са се сблъскали с факта, че не, не, има "криви" видео файлове с много тих звук.
Като алтернатива можете да ги отворите с друг плейър и да добавите сила на звука в него (например VLC ви позволява да добавите сила на звука над 100%, повече подробности за плейърите: http://pcpro100.info/luchshie-video-proigryivateli-dlya-windows -7-8/ ); или използвайте Sound Booster (например).
Усилвател на звука
Официален уебсайт: http://www.letasoft.com/
Sound Booster – настройки на програмата.
Какво може да направи програмата:
- увеличаване на силата на звука: Sound Booster лесно увеличава силата на звука до 500% в програми като уеб браузъри, комуникационни програми (Skype, MSN Live и други), както и във всеки видео - или аудио плейър;
– лесен и удобен контрол на звука (включително чрез горещи клавиши);
- автоматично стартиране (можете да го настроите така, че при стартиране на Windows да стартира и Sound Booster, което означава, че няма да имате проблеми със звука);
- без изкривяване на звука, както в много други програми от този вид (Sound Booster използва отлични филтри, които помагат да се запази почти оригиналния звук).
Това е всичко, което имам. И как реши проблемите с обема?
Между другото, друг добър вариант е да закупите нови високоговорители с мощенусилвател! Късмет!
