Всички тайни на инсталирането на Ubuntu на компютър с Windows 7

- Стъпка #1: Подготовка на системния образ
- Стъпка 2: Напишете инсталационната флашка
- Стъпка #3: Архивирайте данните от вашия твърд диск
- Стъпка #4: Стартирайте компютъра от флаш устройството
- Стъпка # 5: Инсталирайте Ubuntu на компютър
Стъпка #1: Подготовка на системния образ
Преди да инсталирате Ubuntu, разбира се, трябва да се уверите, че самата дистрибуция е налична. В този случай не трябва да бягате към такъв в целия град, можете да го изтеглите от официалния сайт и е абсолютно безплатно. Единственото нещо, което трябва да изберете е версията на операционната система (32- или 64-битова):
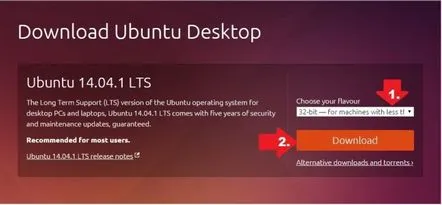
След като дистрибуцията бъде изтеглена на вашия компютър, запомнете къде сме я запазили и преминете към следващата стъпка.
Стъпка 2: Напишете инсталационната флашка
Струва си да се отбележи, че инсталирането на Ubuntu от Windows може да се извърши както от стартиращо флаш устройство, така и от диск. Тук, както се казва, по желание. Въпреки това, като се има предвид, че всички компютри имат USB порт, но няма дискови устройства, по-логично е да се разгледа процесът на създаване на флаш устройство. И тук, изненадващо, имаме десетки опции или по-скоро програми. Ако записът ще се извършва от Windows 7, а най-вероятно ще бъде, най-лесно е да се използва за тази целпомощната програма UNetbootin.
Как действаме? Изтегляме програмата от официалния уебсайт и я стартираме на нашия компютър. Имайте предвид, че тя може сама да търси операционната система, която трябва да инсталира. Следователно, ако след като сте преминали към стъпка #2, все още не сте се погрижили да изтеглите дистрибуцията на Ubuntu, поверете тази задача на UNetbootin. За да направите това, в прозореца на програмата:
Действаме по същия начин, ако дистрибуцията все още е изтеглена в стъпка № 1. Единствената разлика е, че вместо раздела Разпространение, този път избираме секцията Diskimage. След това с помощта на бутона "..." намираме и отбелязваме адреса за достъп до изображението на Ubuntu, изтеглено преди това на компютъра.
Във всеки случай, след като щракнете върху бутона OK, помощната програма UNetbootin автоматично ще запише флаш устройството за стартиране на Linux. Бързо, лесно и без усилия!
Стъпка #3: Архивирайте данните от вашия твърд диск
Изглежда, че всеки знае, че преди да инсталирате втората система на компютъра, трябва да се погрижите за архивирането на данните от устройството C, така че защо да напомняте за това и дори да го отделите в отделна стъпка? Факт е, че всеки знае за това прекрасно действие, може би дори всеки, само неговите звена го изпълняват. Как е там? Кой не рискува, не пие шампанско? Разбира се, ако данните на компютъра не са важни, тогава не е страшно да поемете риск. Въпреки това, като се има предвид, че Windows 7 осигурява архивиране без програми на трети страни, просто е грях да не го използвате.
Какво правим? Отидете в менюто "Старт", изберете раздела "Контролен панел" инея - "Архивиране и възстановяване". В прозореца, който се показва отляво, намерете елемента „Създаване на диск за възстановяване на системата“ и щракнете върху него с левия бутон на мишката:
След това поставете празен DVD-RW диск в устройството и натиснете бутона "Създаване на диск" в системния прозорец, който се появява:
След това Windows 7 автоматично ще архивира информация (създайте диск за възстановяване на системата).
Стъпка #4: Стартирайте компютъра от флаш устройството
Преминахте ли подготвителния етап? Перфектно! Сега рестартирайте компютъра и влезте в BIOS, когато системата се зареди. За да направите това, в зависимост от производителя на компютъра в Windows 7, трябва да натиснете бутона F1, Del или F2 на клавиатурата. След това, използвайки подканите на BIOS, намираме раздела First BOOT и натискаме F6, за да зададем елемента USB-HDD на първо място:
След това запазете настройките и рестартирайте компютъра.
Стъпка # 5: Инсталирайте Ubuntu на компютър
След като компютърът се рестартира от флаш устройството, на екрана ще се появи прозорец за добре дошли. В него, в менюто вляво, изберете езика, който ще ни бъде по-удобен за използване по време на инсталацията, и щракнете върху бутона "Инсталиране на Ubuntu":
В резултат на това ще се отвори нов прозорец „Подготовка за инсталиране на Ubuntu“. На този етап програмата автоматично ще провери дали има достатъчно място на диска C за зареждане на новата операционна система, дали има достъп до интернет и дали компютърът е свързан към електрическата мрежа. Тук е важно да се има предвид, че:
След като изберете желаните параметри, натиснете бутона "Продължи" в този прозорец, за да продължите процеса на инсталиране на Ubuntu до операционната система Windows 7. Какво ни трябва на новия етап? Определете един от видовете инсталация:
Разглеждайки предложенията на програмата, би било логично да предположим, че трябва да изберем „Инсталиране на Ubuntu до Windows...“. Ние обаче ще действаме по различен начин и ще спрем избора си на елемента „Друга опция“. Защо? Тъй като в първия случай няма да имаме възможност да изберем желания обем за Ubuntu на твърдия диск. Системата ще бъде инсталирана както пожелае, няма да е възможно да й се повлияе.
Какво правим? Кликнете върху „Продължи“ и маркирайте секцията в прозореца, в която ще търсим място за Ubuntu. Предполагаме, че ще ни трябват поне 10 Gb памет. Как действаме? Щракнете върху съответния раздел с мишката и след това натиснете бутона Промяна:
В резултат на такива манипулации инсталационната програма ще предложи да изберете нови параметри за твърдия диск:
След като настройките са зададени, проверете ги и натиснете OK:
След това щракнете върху бутона „Продължи“ в следващия прозорец и се съгласете с разделянето на диска:
В резултат на това в таблицата на диска ще се появи стойността "Свободно място". Кликнете върху него, натиснете бутона "+" до елемента Промяна и въведете следните параметри:
Следще бъде добавен нов раздел, връщаме се към таблицата на диска. Сега отново изберете „Свободно място“ и отново натиснете бутона „+“. На този етап правим следните настройки:
След натискане на бутона OK се връщаме към таблицата с дялове и поставяме отметка до Ext4 в колоната "Формуляр" (формат):
Сега натиснете бутона „Инсталирай сега“ и програмата ще започне да разделя и копира системни файлове на Ubuntu. По това време пристъпваме към избора на допълнителни параметри:
В резултат на това след натискане на бутона "Продължи" ще се покаже инсталационният процес на Ubuntu:
Просто трябва да изчакаме, докато операционната система се инсталира на компютъра до Windows 7. Когато инсталацията приключи, рестартираме и премахваме флашката. Ако всички стъпки са извършени правилно, когато рестартирате компютъра, ще се появи прозорец на буутлоудъра с нещо подобно:
Остава само да изберете Ubuntu от списъка и да изчакате операционната система да се зареди на компютъра и да е готова за работа. Всичко е просто!
