Как да деактивирате UAC в Windows 8
Съдържание
- 1 Какво е UAC
- 1.1 Как да деактивирате услугата за контрол на акаунти
- 1.2 Деактивиране на UAC чрез командния ред
Тази статия ще говори за това как да деактивирате UAC в Windows 8. Факт е, че това е нова операционна система, която, въпреки че е удобна и лесна за използване, все още има някои разлики от своите предшественици. По-специално, стандартните услуги, както и процесът на тяхното стартиране, са променени.
НО преди да преминем директно към основния въпрос, нека разберем какво е UAC и защо е необходима тази услуга.
Какво е UAC?
Това е вградена услуга, предназначена да контролира акаунти. Основната функция на услугата е да предотвратява промени, които могат да застрашат сигурността и целостта на системата. В случай, че на компютъра са въведени параметри, изискващи администраторски права, потребителят ще получи съобщение под формата на съобщение с разрешение да продължи.
Въпреки това, в определени случаи системата автоматично блокира промените, като ви пречи да извършите желаната операция. Не всички потребители са доволни от това. Освен това дори постоянно появяващите се предупредителни съобщения могат да бъдат досадни. Ето защо мнозина първо се опитват да деактивират UAC в Windows 8. И така, как да го направя?
към съдържанието
Как да деактивирате услугата за контрол на акаунти
Преди да преминете към инструкциите, струва си да предупредите, че деактивирането на услугата значително ще намали нивото на сигурност на системата. Ако не сте променили решението си, нека да се заемем с работата.
Има няколко начина да деактивирате UAC. Нека ги разгледаме по-подробно. Първият метод е да отидете на работния плот и да задържите курсора на мишкатав горния десен ъгъл. Ще се появи изскачащо меню, в което трябва да изберете "опции" и да стартирате "контролен панел".

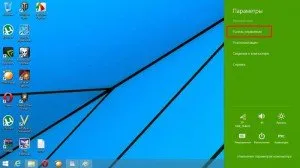
В прозореца в горния десен ъгъл на реда "изглед" трябва да изберете "категория". След това отваряме услугата "система и сигурност", след което избираме "център за поддръжка". Тук в дясното меню намираме и отваряме елемента „промяна на параметрите за контрол на акаунта“ и настройваме „плъзгача“ на минимума. В същото време в таблицата вдясно ще видите надписа „никога не докладвайте“. Кликнете върху „Ok“ и затворете всички прозорци. Това завършва деактивирането на UAC в Windows 8.
За да стартирате горната услуга, можете също да използвате клавишната комбинация Win+R. В същото време ще се отвори прозорец, в който трябва да напишете msconfig и да натиснете "Enter". Тази команда отваря опциите за управление на акаунта, без да е необходимо да стартирате контролния панел и да извършвате допълнителни действия. След това правим всичко, както е описано по-горе.
За да влязат в сила промените, трябва да рестартирате компютъра.
към съдържанието
Деактивиране на UAC с помощта на командния ред
Бих искал веднага да предупредя, че описаният по-горе метод е по-прост. Ако обаче по някаква причина не сте доволни, тогава можете да деактивирате контрола на акаунта в Windows 8 с помощта на командния ред, както и в системния регистър. Струва си да се отбележи, че услугите трябва да се изпълняват с права.
Така че, за да стартирате системния регистър, трябва да натиснете клавишната комбинация Win + Q или да отидете на работния плот, да преместите курсора на мишката в горния десен ъгъл и да отворите търсенето. Въведете regedit в лентата за търсене. За да стартирате услугата с администраторски права, щракнете с десния бутон върху резултата и изберете съответния елемент.
Отворете клон в прозорецаHKEY_LOCAL_MACHINE. След това следвайте този път: SoftwareMicrosoftWindowsCurrentVersionPoliciesSystem. Тук се интересуваме от файла EnableUA. Отворете го, като щракнете двукратно с левия бутон на мишката и в прозореца вместо стойността 1 поставете 0. За да влязат промените в сила, трябва да рестартирате компютъра.
Командният ред се стартира по същия начин като системния регистър, само вместо regedit трябва да въведете CMD (или командния ред) в търсенето. В прозореца трябва да напишете следната команда: cmd.exe /k %windir%System32reg.exe ADD HKLMSOFTWAREMicrosoftWindowsCurrentVersionPoliciesSystem /v EnableLUA /t REG_DWORD /d 0 /f.
След като въведете командата, натиснете "Enter". В същото време Windows ще издаде съобщение за промяна на настройките за защита. За да влязат в сила промените, рестартирайте системата. За да върнете настройките, трябва да напишете същата команда, само в края трябва да зададете 1 вместо 0.
към съдържанието
