Защо лаптопът не вижда флаш устройството

Ние използваме флашки всеки ден, защото е удобно и бързо, но понякога се случват някои проблеми с тях. В тази статия ще разгледаме защо лаптопът не вижда флаш устройството и какво може да се направи по въпроса.
Преди да започнете да установявате причините, поради които лаптопът не вижда флаш устройството, би било добре да разберете дали самото флаш устройство. За да проверите функционалността, е необходимо да свържете флаш устройството към компютър или лаптоп с работещ USB конектор. Ако USB устройството работи, но нашият лаптоп все още отказва да го види, можете да опитате да го рестартирате и в същото време да изключите всички неизползвани USB устройства. Може да бъде уеб камера, usb сплитер, модем.
След като изпробваме абсолютно всички USB конектори на лаптопа, трябва да разберем дали системата вижда поставената флашка или не. Можете да покажете това, като отидете на "Управление на дискове". Можете да го намерите тук: "Старт на контролния панел Система и сигурност Създаване и форматиране на дялове на твърд диск".
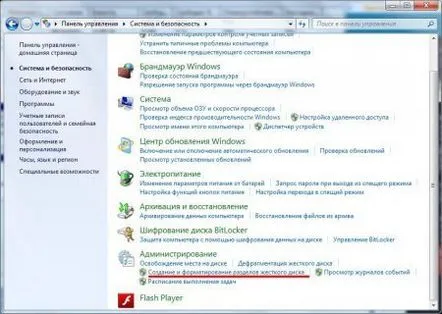
Управление на дискове
Кое USB устройство трябва да се появи сред другите налични устройства. Тук са възможни няколко варианта. Най-доброто за нас, ако състоянието на устройството се появи "Добро", тогава може да трябва само да изберете в менюто "Направи дяла активен", когато щракнете върху него с десния бутон на мишката и също така задайте безплатна буква на устройството.
Такива проблеми, когато лаптопът или компютърът не виждат USB флаш устройството, могат да възникнат и в случай на конфликт на драйвери. За да разрешите проблема, поставете флаш устройство, отворете диспечера на устройствата и изтрийте USB драйвера на устройството за съхранение и след това актуализирайте списъка с оборудване. Ако това не помогне, ще трябва да изтриете всички драйвери на USB устройства, които дори не се виждат в мениджъра.
Диспечер на устройства
Заза да премахнете всички съществуващи драйвери от системата, инсталирани за всички флаш устройства, които някога са били свързани, трябва да използвате специална програма, например DriveCleanup. Трябва да се копира в папка C:WindowsSystem32 и да се стартира от командния ред, стартиран с администраторски права, като се напише командата "drivecleanup.exe". Преди да използвате програмата, е необходимо да рестартирате компютъра с вече изключени допълнителни USB устройства.
Резултатът от помощната програма DriveCleanup
Има опции за коригиране на подобни проблеми и за тези, които обичат да "хакват" системния регистър. Проверете реда HKEY_CURRENT_USERSoftwareMicrosoftWindowsCurrentVersionPoliciesExplorerи го изтрийте, ако е записан параметърът "NoDrives". Проверяваме HKEY_LOCAL_MACHINESystemCurrentControlSetControlи също го изтриваме, ако параметърът "StorageDevicePolicies"е указан.
