Защо външният твърд диск се забавя? Какво да правя

Днес е много по-удобно да прехвърляте филми, игри и други файлове на външен твърд диск, отколкото на флашки или DVD. Първо, скоростта на копиране на външен HDD е много по-висока (от 30-40 MB/s в сравнение с 10 MB/s на DVD). Второ, информацията може да се записва и изтрива толкова пъти, колкото искате на твърд диск, и това може да се направи много по-бързо, отколкото на същия DVD диск. Трето, можете да прехвърляте десетки и стотици различни файлове на външен твърд диск наведнъж. Капацитетът на съвременните външни твърди дискове достига 2-6 TB, а малкият им размер позволява да ги носите дори в обикновен джоб.
Понякога обаче се случва външният твърд диск да започне да се забавя. При това понякога без видима причина: не е изпускано, не е почуквано, не е потапяно във вода и т.н. Какво да направите в този случай? Нека се опитаме да разгледаме всички най-чести причини за тяхното решение.
———————–
Важно!Преди да пиша за причините, поради които дискът се забавя, бих искал да кажа няколко думи за скоростта на копиране и четене на информация от външен твърд диск. Веднага върху примерите.
Когато копирате един голям файл, скоростта ще бъде много по-висока, отколкото ако копирате много малки файлове. Например: при копиране на всеки 2-3 GB AVI файл на Seagate Expansion 1TB USB3.0 устройство, скоростта е ~20 MB/s, ако копирате сто JPG снимки, скоростта пада до 2-3 MB/s. Ето защо, преди да копирате стотици снимки, опаковайте ги в архив (http://pcpro100.info/kak-zaarhivirovat-fayl-ili-papku/) и след това ги прехвърлете на друг диск. В този случай дискът няма да спре.
———————–
Причина №1 – дефрагментирането на диск + файловата система не е стартирана от дълго време
По време наОперационната система Windows не винаги има файлове на диска като едно „парче“ на едно място. В резултат на това, за да получите достъп до този или онзи файл, първо трябва да преброите всички тези парчета - тоест да отделите повече време за четене на файла. Ако имате все повече и повече такива разпръснати "парчета" на вашия диск, скоростта на диска и компютъра като цяло намалява. Този процес се нарича фрагментация (всъщност не е съвсем така, но за да стане ясно дори на начинаещите потребители, е обяснено на прост, достъпен език).
За да коригирате тази ситуация, се извършва обратна операция - дефрагментиране. Преди да го стартирате, трябва да почистите твърдия диск от боклука (ненужни и временни файлове), да затворите всички програми, изискващи ресурси (игри, торенти, филми и др.).
Как да стартирате дефрагментиране в Windows 7/8?
1. Отидете на моя компютър (или този компютър, в зависимост от операционната система).
2. Щракнете с десния бутон върху желания диск и отидете на неговите свойства.
3. В свойствата отворете раздела услуга и щракнете върху бутона за оптимизиране.
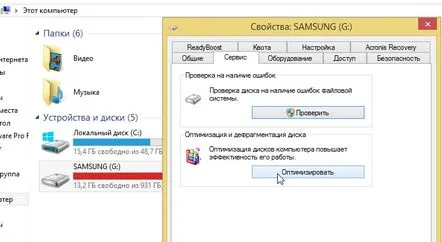
Windows 8 - оптимизация на диска.
4. В прозореца Windows ще ви информира за степента на фрагментация на диска и дали трябва да го дефрагментирате.
Анализ на фрагментация на външен твърд диск.
Файловата система оказва значително влияние върху фрагментацията (можете да я видите в свойствата на диска). Така например файловата система FAT 32 (много популярна някога), въпреки че работи по-бързо от NTFS (не много, но все пак), е по-податлива на фрагментация. Освен това не позволява да се поставят на диска файлове, по-големи от 4 GB.
———————–
Как да конвертирате файлова система FAT 32, NTFS: http://pcpro100.info/kak-izmenit-faylovuyu-sistemu-s-fat32-na-ntfs/
———————–
Причина № 2 – логически грешки, грешки
По принцип може дори да не сте наясно с дисковите грешки, те могат да се натрупват дълго време, без да показват никакви признаци. Такива грешки най-често възникват поради неправилна работа с различни програми, конфликти на драйвери, внезапни прекъсвания на захранването (например, когато светлините са изключени), компютърът замръзва при активна работа с твърдия диск. Между другото, самият Windows в много случаи започва да сканира диска за грешки след рестартиране (това вероятно е забелязано от мнозина след прекъсване на захранването).
Ако компютърът изобщо откаже да стартира след изключване на захранването, показвайки черен екран с грешки, препоръчвам да използвате съвета от тази статия: http://pcpro100.info/oshibka-bootmgr-is-missing/
Що се отнася до външния твърд диск, по-добре е да го проверите за грешки под Windows:
1) За да направите това, трябва да отидете на моя компютър, след което щракнете с десния бутон върху диска и отидете на неговите свойства.
2) След това в раздела услуга изберете функцията за проверка на диска за грешки във файловата система.
3) Ако компютърът замръзне, когато отворите раздела със свойства на външния твърд диск, можете да стартирате проверка на диска от командния ред. За да направите това, натиснете WIN+R, след това въведете CMD и натиснете Enter.
4) За да проверите диска, трябва да въведете следната команда: CHKDSK G: /F/R, където G: е буквата на диска; /F/R безусловно валидиране с корекция на грешки.
Няколко думи за Бадах.
Badsса нечетливи сектори на твърдия диск (в превод от английски bad). Когато има твърде много от тях на диска, файловата система вече не може да ги изолирабез да навреди на производителността (и като цяло на работата на диска).
Как да проверите диска с програмата Victoria (една от най-добрите по рода си) и да се опитате да възстановите диска е описано в тази статия: http://pcpro100.info/proverka-zhestkogo-diska/
Причина №3 – няколко програми работят с диска в активен режим
Много често срещана причина, поради която дискът може да се забави (и не само външният), е голямото натоварване. Например изтегляте няколко торента на диск + преди това гледате филм от него + проверявате диска за вируси. Можете ли да си представите натоварването на диска? Не е изненадващо, че започва да бави, особено ако говорим за външен HDD (освен това, ако е и без допълнително захранване...).
Най-лесният начин да разберете текущото натоварване на диска е да отидете в диспечера на задачите на Windows 7/8 и да натиснете CNTRL+ALT+DEL или CNTRL+SHIFT+ESC).
Windows 8. Зареждане на всички физически устройства 1%.
Дисковите натоварвания могат да бъдат осигурени от "скрити" процеси, които няма да видите без диспечера на задачите. Препоръчвам ви да затворите отворените програми и да видите как ще се държи дискът: ако компютърът спре да се забавя и виси поради това, ще определите точно коя програма пречи на работата.
Най-често това са: торенти, P2P програми (за тях по-долу), програми за работа с видео, антивируси и др. софтуер за защита на компютъра от вируси и заплахи.
Причина №4 – торенти и P2P програми
Торентите вече са изключително популярни и мнозина купуват външен твърд диск директно към него, за да изтеглят информация от тях. Тук няма нищо ужасно, но има едно предупреждение - често външният твърд диск започва да се забавя по време на тази операция: скоростта на изтегляне пада, издава се съобщение, че дискътпретоварени.
Дискът е претоварен. Utorrent.
За да избегнете тази грешка и в същото време да ускорите диска, трябва да конфигурирате програмата за изтегляне на торенти (или всяко друго P2P приложение, което използвате) по съответния начин:
- ограничаване на броя на едновременно изтеглените торенти до 1-2. Първо, тяхната скорост на изтегляне ще бъде по-висока и второ, натоварването на диска ще бъде по-ниско;
- тогава трябва да се уверите, че файловете на един торент се изтеглят един след друг (особено ако има много от тях).
———————————-
Как да настроите торент (Utorrent е най-популярната програма за работа с тях), така че нищо да не се забавя, е описано в тази статия: http://pcpro100.info/vneshniy-zhestkiy-disk-i-utorrent-disk-peregruzhen -100 -kak-snizit-nagruzku/
———————————-
Причина №5 – недостатъчна мощност, USB портове
Не всеки външен твърд диск ще има достатъчно енергия от вашия USB порт. Факт е, че различните дискове имат различни стартови и работни токове: тоест дискът се разпознава, когато е свързан и ще видите файловете, но ще се забави, когато работите с него.
Между другото, ако свържете устройството през USB портовете от предния панел на системния модул, опитайте да го свържете към USB портовете на задната стена на устройството. Работните токове може да не са достатъчни при свързване на външен твърд диск към нетбуци и таблети.
Можете да проверите причината за това и да коригирате спирачките, свързани с недостатъчното хранене, по два начина:
- закупете специална USB "плитка", която от едната страна се свързва към два USB порта на вашия компютър (лаптоп), а другият край се свързва към USB на вашия диск;
- Продават се USB хъбове с допълнително захранване. Тази опция е още по-добра, защото можетесвържете няколко диска или всякакви други устройства с него наведнъж.
USB хъб с доп. захранване за свързване на дузина устройства.
Повече подробности за всичко това тук: http://pcpro100.info/zavisaet-pc-pri-podkl-vnesh-hdd/#2___HDD
Причина №6 – повреда на диска
Напълно възможно е на диска да не му е останало да живее, особено ако в допълнение към спирачките наблюдавате следното:
– дискът чука при свързване към компютър и опит за четене на информация от него;
– компютърът замръзва при достъп до диска;
– не можете да проверите диска за грешки: програмите просто висят;
– светодиодът на диска не свети или изобщо не се вижда в операционната система Windows (между другото, в този случай кабелът може да е повреден).
Външен твърд диск също може да бъде повреден от случаен удар (въпреки че може да изглежда незначителен). Помнете дали е паднало случайно или сте изпуснали нещо върху него. Самият той имаше тъжен опит: малка книга от рафта падна на външното устройство. Дискът изглежда непокътнат, няма драскотини или пукнатини, операционната система Windows също го вижда, но при достъп до него всичко започна да замръзва, дискът започна да издава скърцащ звук и т.н. Компютърът "увисна" едва след като дискът беше изключен от USB порта. Между другото, проверката на Victoria от DOS също не помогна...
PS
Това е всичко днес. Надявам се, че препоръките в статията ще помогнат по някакъв начин, защото твърдият диск е сърцето на компютъра!
