Забавя твърдия диск (HDD), какво да правя

Когато производителността на компютъра спадне, много потребители първо обръщат внимание на процесора и видеокартата. Междувременно твърдият диск има доста голямо влияние върху скоростта на компютъра и дори бих казал значително.
Най-често потребителят научава, че твърдият диск се забавя (по-нататък в статията скоростта на HDD) от светодиода, който свети и не изгасва (или мига много често), докато задачата на компютъра или „зависва“ или се изпълнява твърде много за дълго време Понякога в същото време твърдият диск може да издава неприятни звуци: пукане, тропане, смилане. Всичко това предполага, че компютърът работи активно с твърдия диск, а намаляването на производителността с всички горепосочени симптоми е свързано с твърдия диск.
В тази статия бих искал да се спра на най-популярните причини, поради които твърдият диск се забавя и как най-добре да ги коригирате. Май ще започнем...
Първото нещо, което трябва да направите, когато компютърът започне да се забавя, е да почистите диска от боклуци и ненужни файлове, да дефрагментирате твърдия диск и да го проверите за грешки. Нека разгледаме всяка операция по-подробно.
1. Почистване на диска
Можете да почистите диска от нежелани файлове по различни начини (дори има стотици помощни програми, най-добрите от които анализирах в тази публикация: http://pcpro100.info/luchshie-programmyi-dlya-ochistki-kompyutera-ot-musora /).
В този подраздел на статията ще разгледаме метода за почистване без инсталиране на софтуер на трети страни (OS Windows 7/8):
- първо отидете на контролния панел;
- след това отидете в раздела "система и сигурност";
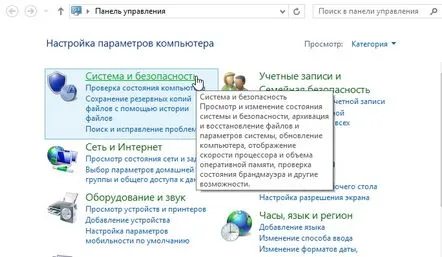
- след това в секцията "Администриране" изберете функцията "Освободете дисково пространство";
– в изскачащия прозорец просто изберете вашата системаустройството, на което е инсталирана операционната система (по подразбиране устройството C:/). След това следвайте инструкциите на Windows.
2. Дефрагментиране на твърдия диск
Препоръчвам да използвате помощната програма Wise Disk на трета страна (повече за нея в статията за почистване и премахване на боклука, оптимизиране на Windows: http://pcpro100.info/luchshie-programmyi-dlya-ochistki-kompyutera-ot-musora/#10Wise_Disk_Cleaner_ -_HDD).
Дефрагментирането може да се извърши и със стандартни средства. За да направите това, отидете на контролния панел на Windows, като:
Контролен панелСистема и сигурностАдминистрацияОптимизация на твърди дискове
В диалоговия прозорец можете да изберете желания дисков дял и да го оптимизирате (дефрагментирате).
3. Проверка на HDD за грешки
Как да проверите диска за лоши неща ще бъде обяснено по-долу в статията, но тук ще се докоснем до логически грешки. За да ги проверите, програмата scandisk, вградена в Windows, ще бъде достатъчна.
Можете да извършите такава проверка по няколко начина.
1. Чрез командния ред:
– стартирайте командния ред под администратора и въведете командата “CHKDSK” (без кавички);
- отидете на „моя компютър“ (можете например чрез менюто „Старт“), след това щракнете с десния бутон върху желания диск, отидете на неговите свойства и в раздела „услуга“ изберете проверка на диска за грешки (вижте екранната снимка по-долу).
2. Проверка на диска с помощната програма Victoria за лоши блокове
Кога трябва да се провери дискът за лоши блокове? Обикновено се обръща внимание на това при следните проблеми: дълго копиране на информация от или на твърдия диск, пращене или скърцане (особено ако не е имало преди), замръзване на компютъра при достъп до HDD, изчезване на файлове и др. , Всички изброени симптомиможе да не означава нищо и също така да показва, че дискът не е останал да живее дълго. За това твърдият диск се проверява от програмата Victoria (има аналози, но Victoria е една от най-добрите програми от този вид).
Трябва да кажем няколко думи (преди да започнем да проверяваме диска с "Victoria") за лошите блокове. Между другото, забавянето на твърдия диск може да бъде свързано и с голям брой такива блокове.
Какво е лош блок? Превод от английски. bad - лош блок, такъв блок не може да бъде прочетен. Те могат да се появят по различни причини: например, когато твърдият диск вибрира, удари. Понякога дори в новите дискове има лоши блокове, които са се появили по време на производството на диска. По принцип има такива блокове на много дискове и ако няма много от тях, файловата система може да се справи сама - такива блокове са просто изолирани и нищо не се записва в тях. С течение на времето броят на лошите блокове се увеличава, но най-често по това време твърдият диск става неизползваем по други причини, отколкото лошите блокове ще имат време да му причинят значителни "щети".
———————————–
Можете да научите повече за програмата Victoria тук (тя също е изтеглена, между другото): http://pcpro100.info/proverka-zhestkogo-diska/
————————————
Как да проверите диска?
1. Стартирайте Victoria като администратор (просто щракнете с десния бутон върху изпълнимия EXE файл на програмата и изберете boot from under root в менюто).
2. След това отидете в секцията ТЕСТ и натиснете бутона СТАРТ.
Трябва да започнат да се появяват различни цветни правоъгълници. Колкото по-светъл е правоъгълникът, толкова по-добре. Трябва да се обърне внимание на червените и сините правоъгълници - така наречените лоши блокове.
Специално внимание трябва да се обърне на сините блокове - ако има много от тях, се извършва друга проверка на диска с активирана опция REMAP. отс помощта на тази опция дискът се възстановява и понякога дискът след такава процедура може да работи по-дълго от друг нов HDD!
Ако имате нов твърд диск и има сини правоъгълници, можете да го върнете в гаранция. Недопустими сини нечетими сектори на новия диск!
3. Режим на работа на HDD – PIO/DMA
Понякога, поради различни грешки, Windows превключва режима на работа на твърдия диск от DMA към остарелия PIO режим (това е доста важна причина, поради която твърдият диск може да стартира, но това се случва на сравнително стари компютри).
За справка:
PIO е остарял режим на работа на устройства, по време на който участва централния процесор на компютъра.
DMA е режим на работа на устройствата, при който те директно взаимодействат с RAM, в резултат на което скоростта на работа е с порядък по-висока.
Как да разбера в какъв PIO/DMA режим работи диска?
Достатъчно е да отидете в диспечера на устройствата, след това да изберете раздела IDE ATA/ATAPI контролери, след това да изберете основния IDE канал (вторичен) и да отидете в раздела с допълнителни параметри.
Ако настройките показват режима на работа на вашия HDD като PIO, трябва да го конвертирате в DMA. Как да го направим?
1. Най-лесният и бърз начин е да изтриете първичния и вторичния IDE канал в диспечера на устройствата и да рестартирате компютъра (след като изтриете първия канал, Windows ще предложи рестартиране на компютъра, отговорете "не", докато не изтриете всички канали). След премахване - рестартирайте компютъра, при рестартиране Windows ще избере оптималните параметри за работа (най-вероятно ще премине отново в режим DMA, ако няма грешки).
2. Понякога твърдият диск и CD Rom са свързани към един и същ IDE кабел.IDE контролерът може да прехвърли работата на твърдия диск в PIO режим с такава връзка. Проблемът се решава съвсем просто: свържете устройствата отделно, като закупите друг IDE кабел.
За начинаещи потребители. Към твърдия диск са свързани два контура: единият е за захранване, другият е точно такъв IDE (за обмен на информация с HDD). IDE контурът е "сравнително широк" проводник (можете също да забележите, че единият проводник е червен - тази страна на проводника трябва да е до захранващия проводник). Когато отворите системния модул, трябва да видите дали има паралелна връзка на IDE цикъла с всяко устройство, с изключение на твърдия диск. Ако има такъв, изключете го от паралелното устройство (не изключвайте HDD) и включете компютъра.
3. Също така се препоръчва да проверите и актуализирате драйверите за дънната платка. Няма да е излишно да използвате специален програми, които ще проверяват всички компютърни устройства за актуализации: http://pcpro100.info/obnovleniya-drayverov/
4. Температура на HDD - как да я понижа
Оптималната температура за работа на твърдия диск се счита за 30-45 градуса. Целзий. Когато температурата се повиши над 45 градуса, трябва да се вземат мерки за понижаването й (въпреки че от опит мога да кажа, че температура от 50-55 градуса не е критична за много дискове и те работят толкова спокойно, колкото и при 45, въпреки че експлоатационният им живот ще намаляване).
Нека да разгледаме някои популярни проблеми, свързани с температурата на HDD.
1. Как да измерим/разберем температурата на твърдия диск?
Най-лесният начин е да инсталирате помощна програма, която показва много параметри и характеристики на компютъра. Например: Evereset, Aida, PC Wizard и др.
Повече подробности за тези помощни програми: http://pcpro100.info/harakteristiki-компютър/
AIDA64. Температурата на процесора и твърдия диск.
Между другото, можете да разберете температурата на диска в Bios, но не е много удобно (рестартирайте компютъра всеки път).
2. Как да понижа температурата?
2.1 Почистване на блока от прах
Ако дълго време не сте почиствали системния блок от прах, това може значително да повлияе на температурата, а не само на твърдия диск. Препоръчва се редовно почистване (приблизително веднъж или два пъти годишно). Как да го направите - вижте в тази статия: http://pcpro100.info/kak-pochistit-noutbuk-ot-pyili-v-domashnih-usloviyah/
2.2 Инсталиране на охладителя
Ако почистването от прах не помогна за решаването на проблема с температурата, можете да закупите и инсталирате допълнителен охладител, който ще издуха пространството около твърдия диск. Този метод може значително да намали температурата.
Между другото, през лятото температурата извън прозореца понякога е висока - и твърдият диск се нагрява над препоръчителните температури. Можете да продължите по следния начин: отворете капака на системния блок и поставете обикновен вентилатор срещу него.
2.3 Прехвърляне на твърд диск
Ако имате инсталирани 2 твърди диска (и обикновено те са монтирани на плъзгач и стоят един до друг), можете да опитате да ги раздалечите. Или дори премахнете един диск и използвайте само един. Ако махнете единия от 2-та диска до него е гарантирано понижение на температурата с 5-10 градуса...
2.4 стойки за лаптоп
Предлагат се специални охладителни стойки за лаптопи. Добрата стойка може да понижи температурата с 5-7 градуса.
Също така е важно да се отбележи, че повърхността, върху която стои лаптопът, трябва да е равна, твърда и суха. Някои обичат да слагат лаптопадиван или легло - това може да блокира вентилационните отвори и да доведе до прегряване на устройството!
5. Какво да правите, ако HDD се спука, чука и т.н.?
По принцип твърдият диск може да издава доста шумове по време на работа, най-често срещаните са: стържене, пукане, тропане... Ако дискът е нов и се държи така от самото начало, най-вероятно тези шумове "трябва " Бъди там*.
* Факт е, че твърдият диск е механично устройство и по време на неговата работа е възможно пращене и смилане - главите на диска се движат с висока скорост от един сектор в друг: те издават такъв характерен звук. Вярно е, че различните модели дискове могат да работят с различни нива на шум от стърготини.
Съвсем различен е въпросът - ако "старият" диск започна да издава шум, който никога преди не е издавал такива звуци. Това е лош знак - трябва да се опитате да копирате всички важни данни от него възможно най-скоро. И едва след това започнете да тествате (например с програмата Victoria, вижте статията по-горе).
Как да намалим нивото на шума на диска?
(ще помогне, ако дискът работи)
1. Поставете гумени уплътнения на мястото на монтиране на диска (този съвет е подходящ за стационарни компютри, лаптопите няма да могат да го обърнат поради компактността). Такива уплътнения можете да направите сами, единственото изискване е те да не са твърде големи и да пречат на вентилацията.
2. Намалете скоростта на позициониране на главите с помощта на специални помощни програми. Скоростта на работа с диска, разбира се, ще намалее, но няма да забележите разликата с "окото" (но със "слуха" ще има значителна разлика!). Устройството ще работи малко по-бавно, но пукането или изобщо няма да се чуе, или нивото на шума му ще намалее с порядък. Между другото, тази операция ви позволява да удължите живота на диска.
Повече подробности за това как да направите това в тази статия:http://pcpro100.info/shumit-ili-treshhit-zhestkiy-disk-chto-delat/
PS
Това е всичко за днес. Ще бъда много благодарен за разумен съвет за намаляване на температурата на диска и чипа...
