Къде отива пространството на твърдия диск?

Често се случва да изглежда, че не са изтеглени нови файлове на твърдия диск и мястото на него все още изчезва. Това може да се случи по различни причини, но най-често се губи място на системния диск C, на който е инсталиран Windows.
Обикновено такава загуба не е свързана със зловреден софтуер или вируси. Често за всичко е виновна самата операционна система Windows, която използва свободно пространство за различни задачи: място за архивиране на настройки (за възстановяване на Windows, в случай на повреда), място за презареждане на файлове, оставащи нежелани файлове и т.н.
Ще говорим за тези причини и начините за отстраняването им в тази статия.
Това е първият въпрос, който обикновено се сблъсква с подобен проблем. Можете, разбира се, да търсите ръчно папки и файлове, които заемат основното пространство на диска, но това е дълго и нерационално.
Друга възможност е да използвате специални помощни програми за анализ на заетото място на твърдия диск.
Има доста такива помощни програми и наскоро имах статия по този въпрос в моя блог. По мое мнение доста проста и бърза помощна програма е Scanner (вижте фиг. 1).
http://pcpro100.info/analiz-zanyatogo-mesta-na-hdd/ – помощни програми за анализ на заетото пространство на HDD
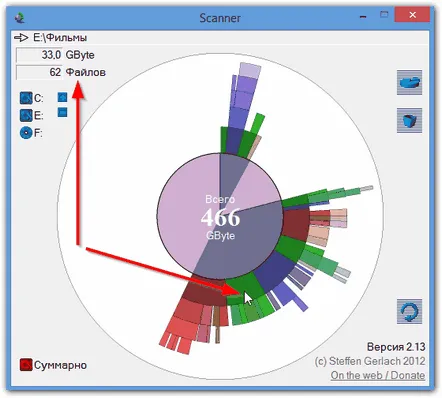
Фиг. 1. Анализ на заетото място на твърдия диск.
Благодарение на такава диаграма (както на фиг. 1) можете много бързо да намерите папки и файлове, които "безполезно" заемат място на твърдия диск. Най-често всичко е виновно:
– системни функции: възстановяване на резервно копие, суап файл;
– системни папки с разни "боклуци" (които отдавна не са почиствани...);
– „забравени“ инсталирани игри, които никой от потребителите на компютъра не е играл дълго време;
– папки с музика, филми, снимки,снимки Между другото, много потребители имат стотици всякакви колекции от музика, снимки, които са пълни с дублиращи се файлове. Препоръчително е да почиствате такива дубликати, повече за това тук: http://pcpro100.info/odinakovyih-faylov/.
По-нататък в статията ще анализираме как да премахнем изброените по-горе проблеми.
2) Конфигуриране на опции за възстановяване на Windows
Като цяло наличието на резервни копия на системата е добро нещо, особено когато трябва да използвате контролна точка. Само в случаите, когато такива копия започват да заемат все повече и повече място на твърдия диск - работата става не много удобна (Windows започва да предупреждава, че няма достатъчно място на системния диск, този проблем може да повлияе и на производителността на системата като цяло).
За да деактивирате (или ограничите пространството на HDD) създаването на контролни точки, в Windows 7, 8 отидете на контролния панел, изберете елемента "система и сигурност".
След това отидете в раздела "система".
Фиг. 2. Система и сигурност
В страничната лента вляво щракнете върху бутона "защита на системата". Трябва да се появи прозорецът „Свойства на системата“ (вижте Фиг. 3).
Тук можете да конфигурирате (изберете диск и щракнете върху бутона „Конфигуриране“) размера на пространството, разпределено за създаване на контролни точки за възстановяване. С помощта на бутоните за конфигуриране и изтриване можете бързо да възстановите място на твърдия диск и да ограничите броя на разпределените мегабайти.
Фиг. 3. задаване на точки за възстановяване
По подразбиране операционната система Windows 7, 8 включва контролни точки за възстановяване на системния диск и задава стойността на заетото пространство на твърдия диск в района на 20%. Тоест, ако вашият обем на диска, на който е инсталирана системата, е да речем 100 GB, около 20 GB ще бъдат дадени подконтролни точки
Ако няма достатъчно място на твърдия диск, препоръчително е да преместите плъзгача наляво (вижте фиг. 4) - като по този начин намалите пространството под контролните точки.
Фиг. 4. Системна защита за локален диск (C_)
3) Настройка на файла за виртуална памет
Файлът на страницата е специално място на вашия твърд диск, което компютърът ви използва, когато RAM му свършва. Например при работа с видео с висока разделителна способност, изискващи игри, графични редактори и др.
Разбира се, намаляването на размера на този файл на страницата може да намали производителността на вашия компютър, но понякога е добра идея да преместите файла на страницата на друг твърд диск или да зададете размера му ръчно. Между другото, обикновено се препоръчва да инсталирате суап файл, приблизително два пъти по-голям от размера на вашата реална RAM.
За да редактирате суап файла, отидете на допълнителния раздел (този раздел е до настройките за възстановяване на Windows - вижте точка 2 от тази статия по-горе). След това, напротив, кликнете върху бутона "Параметри" (вижте фиг. 5).
Фиг. 5. Свойства на системата - превключване към параметрите на производителността на системата.
След това в прозореца с параметри на скоростта трябва да изберете допълнителния раздел и да кликнете върху бутона "Промяна" (вижте фиг. 6).
Фиг. 6. Параметри на скоростта
След това трябва да премахнете отметката от „Автоматично избиране на обема на суап файла“ и да го зададете ръчно. Между другото, точно тук можете да посочите твърдия диск за поставяне на суап файла - препоръчително е да не го поставяте на системния диск, на който е инсталиран Windows (благодарение на това можете леко да ускорите работата на компютъра) . След това трябва да запазите настройките и да рестартирате компютъра (вижте фиг. 7).
Фиг. 7. Виртуаленпамет
4) Изтриване на "ненужни" и временни файлове
Такива файлове обикновено означават:
– кеш на браузъра;
Когато разглеждате интернет страници, те се копират на вашия твърд диск. Това се прави, за да можете бързо да зареждате често посещавани страници. В крайна сметка, съгласете се, не е необходимо да изтегляте същите елементи отново, достатъчно е да ги сравните с оригиналите и ако останат същите, изтеглете ги от диска.
- временни файлове;
Най-много място заемат папките с временни файлове:
C: WindowsTemp
C:Users AdministratorAppDataLocalTemp (където „Administrator“ е името на потребителския акаунт).
Тези папки могат да се почистват, те натрупват файлове, които са необходими в определен момент от работата на програмата: например при инсталиране на програмата.
– различни лог файлове и др.
Справянето с почистването на всичко това "добро" на ръка е неблагодарна задача и не е бърза. Има специални програми, които бързо и лесно ще почистят компютъра от всякакъв вид "боклук". Препоръчвам да използвате подобни помощни програми от време на време (връзка по-долу).
Почистване на твърд диск - http://pcpro100.info/ochistka-zhestkogo-diska-hdd/
Най-добрите помощни програми за почистване на компютър - http://pcpro100.info/luchshie-programmyi-dlya-ochistki-kompyutera-ot-musora/
PS
Дори антивирусите могат да заемат място на твърдия ви диск... Първо проверете настройките си, вижте какво има във вашата карантина, докладвайте регистрационни файлове и т.н. Понякога се случва много файлове (заразени с вируси) да бъдат изпратени в карантина, а той от своя страна започва да заема много място на твърдия диск.
Между другото, през 2007-2008 г. антивирусът Kaspersky на моя компютър започна да "изяжда" много мястона диска поради активираната опция "Проактивна защита". Освен това антивирусите имат различни видове логове, дъмпове и т.н. Препоръчително е при подобен проблем да обърнете внимание и на тях...
Първа публикация през 2013 г. Статията е изцяло преработена на 26.07.2015 г
