Как да флашнете нов BIOS на дънната платка
Какво е BIOS
BIOSе софтуер, който се съхранява в ROM (устройство с постоянна памет) чип и не изисква достъп до диск, за да го извикате. BIOS се намира на дънната платка и съдържа кода, отговорен за правилната работа на дискове, видео карти, USB портове и др. Колкото по-съвършен е този код, толкова по-висока е скоростта на системата и нейната устойчивост на повреди.

BIOS чипът е до батерията
Веднага след стартиране на компютъра самият BIOS получава системен контрол. След това, след проверка и тестване на хардуера, управлението се прехвърля към програмата на диска за зареждане, която от своя страна зарежда операционната система. BIOS ви позволява да регулирате много настройки: от промяна на датата, часа и езика до превключване на устройства в различни режими, проследяване на състоянието им и овърклокване на процесора.
Върнете се към съдържанието
Как да влезете в BIOS
В зависимост от дънната платка на компютъра може да са инсталирани различни версии на BIOS. За да го извикате, трябва да натиснете определен клавиш или клавишна комбинация. Обикновено това е бутонът, но може да бъде , , , или клавишна комбинация като ++. Повече подробности ще бъдат посочени, когато компютърът се стартира, в реда в долната част на екрана (например „Натиснете Del, за да влезете в настройката“). Можете да натискате клавишите няколко пъти с честота от 1-2 секунди, няма нищо лошо в това.
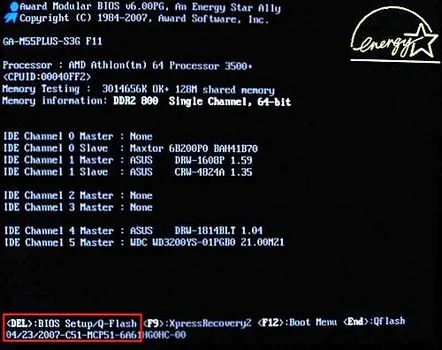
Съвети за влизане в BIOS по време на процедурата POST
BIOS има текстов интерфейс. Управлението се извършва от клавиатурата, като се използват следните клавиши:
- < > ^ v – служи за придвижване през раздели, прозорци и елементи от менюто;
- • ENTER – влиза в секция или изпълнява команда;
- Page Up, Page Down или + – се използват за промяна на стойността на параметъра;
- Esc– излиза от раздела към главното меню или от BIOS без запазване на промените;
- F1 – извиква помощ;
- F2 – променя цветовата палитра;
- F5 – връща стойностите, които са били по време на влизане или връща стойностите по подразбиране;
- F6 – връща стойността по подразбиране за избраната секция;
- F7 – задава оптимални стойности за секцията;
- F10 – излиза от BIOS със записани промени и потвърдени с клавишите Y и Enter.
В различните версии на BIOS функциите на клавишите F1 - F10 може да се различават, така че трябва да използвате подканата в долната част на екрана. Вече можете да прочетете за BIOS настройките на дънната платка ASUS P5QL SE.
Върнете се към съдържанието
Защо да актуализирате BIOS
Има няколко причини за актуализиране на BIOS:
- Основната причина за актуализиране на BIOS са грешки в кода на текущата версия, което води до проблеми в компютъра. Например, може да имате пълна загуба на звук.
- Освен това може да е необходима актуализация, за да може вашата платка да поддържа нов хардуер. Например, дънната платка не иска да разпознае вашия нов охладител или твърд диск. Разходите за закупуване на нова платка ще помогнат да се избегне актуализирането на текущата версия на BIOS.
- Една актуализация може да подобри цялостната производителност на вашата система или отделни компоненти.
След пускането на платката производителят периодично пуска актуализации на BIOS. Желателно е да наблюдавате този процес, защото ако бъде пусната нова версия, това означава, че в миналото са открити грешки или се е появила поддръжка за ново оборудване. Обикновено актуализациите излизат на период от веднъж на всеки 3-4 месеца.
Върнете се към съдържанието
Как да актуализирате BIOS
Нека кажем веднага, че актуализирането на BIOS е доста рисковано. Вие извършвате всички действия на собствена отговорност и риск. Помни, че твоятадънната платка може да се повреди напълно. Трябва също да знаете, че когато актуализирате BIOS, губите правата си за гаранционно обслужване (но не е задължително сервизният център да знае за това, нали?).
Първо, трябва да изтеглите нов BIOS. Отиваме на уебсайта на производителя на дънната платка. Процесът на актуализация за всички водещи производители е практически еднакъв. Например, нека вземем уебсайта на ASUS. Отидете на www.asus.ru. Намерете раздела „Услуга“, щракнете върху „Център за изтегляне“ в изскачащия прозорец. На актуализираната страница отидете в секцията „Файлове“. След това в изскачащия прозорец „Избор на продукти“ намираме „Дънни платки“, а също така избираме модела и серията на нашата системна платка. Натиснете "търсене", изчакайте, изберете версията на операционната система в прозореца, след това "Ok".
Избор на модел дънна платка
Появяват се няколко категории, интересуваме се от категорията BIOS, така че натискаме "+" до нея. Избираме най-"прясната" версия (тя е най-горната), натискаме изтегляне, въвеждаме captcha (кода от снимката) и изчакваме изтеглянето да приключи. Изтеглянето не може да бъде спряно или поставено на пауза, също така е по-добре да използвате стандартния изтеглятел от браузъра, тъй като в него изтеглянията се извършват в един поток.
И така, имаме архив за изтегляне, той съдържа файл с разширение "ROM".
Много производители предлагат актуализиране на BIOS с помощта на собствени помощни програми или помощни програми на трети страни. В този случай актуализацията ще се извърши от системата Windows. Силно не се препоръчва да правите това, тъй като са възможни следните възможни развития: системата може да замръзне или да се срине или антивирусната програма ще започне да проклина някакъв файл, в крайна сметка може да се появи „синият екран на смъртта“ и BIOS няма да бъде напълно затворен, което ще доведе до повреда на дънната платка. Поради това е по-подходящо да се използва методътописани по-долу.
Ще ни трябва USB флаш устройство, което не трябва да съдържа грешки и грешки, така че е най-добре да проверите за неизправности предварително. Отиваме в свойствата на устройството, избираме раздела „Услуга“ и щракнете върху „Изпълнение на проверка“, проверяваме и двата елемента и стартираме проверката.
Проверка на флаш устройството за неизправности
Също така устройството не трябва да съдържа файлове на трети страни, тоест най-добре е да го форматирате. Ако всички действия са извършени и не са открити проблеми, копирайте нашия BIOS файл в корена на флаш устройството. Препоръчително е вашият компютър да е оборудван със система за непрекъсваемо захранване, защото ако лампичката изгасне по време на фърмуера, това може да доведе до повреда на дънната платка.
След това, без да изваждате устройството от USB порта, рестартирайте компютъра и влезте в BIOS. Намираме раздела "Инструменти" (или елемента от менюто "Инструменти", всичко зависи от версията на BIOS). Ще има помощна програма за фърмуер, в нашия случай това е "ASUS EZ Flash 2" (потърсете името на вашата помощна програма в ръководството за потребителя).
Още веднъж повтаряме, че флаш устройството трябва да е свързано към компютъра по време на рестартирането!
Мигаща помощна програма в раздела Инструменти
Ако сте направили всичко правилно, изберете помощната програма, натиснете Enter, потвърдете и влезте в менюто на програмата на фърмуера. Отидете до лявата колона (клавиш Tab), която показва дисковете и устройствата, намерени от системата.
Интерфейсът на фърмуерната програма
Избираме нашето флаш устройство, чете се в десния прозорец, намираме файла на фърмуера на BIOS и натискаме Enter. Системата ще поиска потвърждение на избора, с което ние се съгласяваме. Процесът на фърмуера ще започне.
В зависимост от дънната платка, преди да започнете процедурата, систематаможе да извършва проверка на грешки. Обикновено процесът на фърмуер отнема около 30-40 секунди.
Процесът на актуализиране на BIOS на лаптоп е същият като на домашен компютър.
Първоначално всичко изглежда сложно, но на практика процедурата отнема много малко време и изисква минимум усилия. Ако все още не сте сигурни, че можете да се справите, можете да поискате помощ от такъв или сервиза.
Върнете се към съдържанието
Съвети за безопасна работа с BIOS
Ако параметрите на BIOS се променят неправилно, системата може да започне да работи нестабилно или изобщо да откаже да стартира, така че се препоръчва да следвате някои правила:
- Ако решите да експериментирате с BIOS, направете резервно копие на важни данни;
- Запомнете или по-скоро запишете настройките, които сте променили. Ако системата е нестабилна, върнете старите стойности;
- Не променяйте параметрите, ако не знаете тяхното значение;
- Не променяйте няколко стойности на параметъра наведнъж, защото в случай на повреда на системата ще бъде по-трудно да разберете кои параметри са свързани с него;
- Ако в резултат на вашите действия компютърът спря да се включва, тогава трябва да нулирате CMOS. За да направите това, извадете батерията или използвайте джъмпера на дънната платка, но първо трябва да прочетете ръководството за потребителя.
