Преглед на статия за работа с графичния редактор GIMP
Преглед на статия за работа с растерния графичен редактор GIMP за учители в образователни институции
Какво е HIMPU? HIMPU е много удобен графичен редактор, в който можете да правите много полезни неща.
Ето какво може да прави това приложение за редактиране на снимки:
Изрязване на снимки - изрязвайте всяка снимка много прецизно. Подравнете хоризонта - завъртете всяко изображение с точност до десет градуса. Подравнете цветовия баланс - грубо казано, "подобрете" цветовете на снимката. Променете яркостта, контраста и тонизирайте снимката. Отстранете забележими дефекти - ако някои малки, но забележими и същевременно абсолютно ненужни обекти попаднат в рамката, GIMP ще ви помогне да ги премахнете от рамката с помощта на инструмента "печат". Запазете снимката в правилния размер и как - GIMP ще ви помогне да получите десет пъти по-голямо "светло" изображение от 10 мегабайтова снимка без забележима загуба на качество.
А също и много други полезни неща (променете пропорциите и наслагвайте снимки една върху друга, създавайте колажи, променяйте прозрачността на отделни слоеве и снимки и т.н.).
Освен това тази програма трябва да се използва като инструмент за рисуване.
Ето какво може да прави тя като графичен редактор:
Рисувайте на ръка - с мишка или с химикал и специален таблет. Начертайте всякакви прости плоски геометрични фигури - кръгове, овали, триъгълници, квадрати, правоъгълници, многоъгълници и др. Попълнете фигурите с произволен избран цвят. Начертайте различни извити линии Копирайте и смесете нарисуваните изображения върху платното. Добавете текст - можете да промените размера и вида на шрифта.
И много, много повече. Можете да нарисувате един обект и да го умножите, като го копирате в няколко слоя. Получените артикули могат да бъдат слесно се движат върху платното, можете също да промените прозрачността на получените изображения.
Първи стъпки с програмата
За да започнете да работите с програмата, трябва да я вземете отнякъде, нали? Най-надеждният вариант е да вземете програмата от официалния уебсайт на проекта gimp.org. Ето връзката за изтегляне на програмата за Windows от официалния сайт на програмата: GIMP
След стартиране на получения файл и съгласие с условията за инсталиране, ние ще получим инсталирана програма, с която можете да работите.
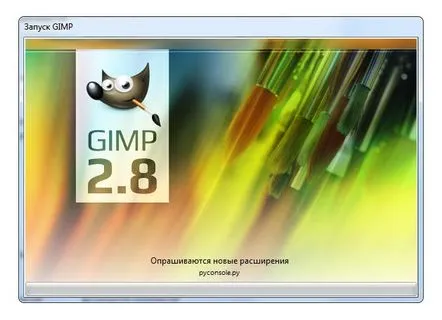
Прозорец за стартиране на GIMP
Ето как обикновено изглежда прозорецът за стартиране на програмата. В горния ляв ъгъл на този прозорец ни посреща логото на талисмана на GIMP - сладък художник Уилбър с четка в зъбите. Както уверяват създателите на логото, Уилбър не е лисица, вълк или куче, Уилбър е сам и се разхожда сам.
Персонализирайте външния вид на GIMP
GIMP не изглежда много познат след първото стартиране: малък прозорец за работа - нашето бъдещо платно и два панела отстрани на екрана.
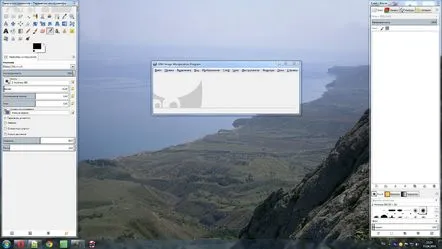
Ето как изглежда GIMP след първото стартиране
За някои този интерфейс изглежда удобен за работа, но ние сме по-близо до класическия изглед с един прозорец.
GIMP в режим на един прозорец
Можете да добавите GIMP към по-познат изглед с един прозорец чрез горното меню. Избираме елемента „Windows“ и поставяме отметка до долния ред „Режим на един прозорец“. Това е всичко, можете да започнете да рисувате. Но първо…
Нека се запознаем с инструментите
В горния ляв ъгъл има лента с инструменти за работа с изображения - правоъгълна селекция, елипсовидна селекция с ласо (свободна селекция), различни четки и печати, както и инструменти за работа със слоеве. Всички инструменти са спретнато подписани, когато задържите курсора върху избрания инструмент, той веднага се появяванамек
Панел с инструменти и панел с опции за инструменти в GIMP
Малко по-долу е панелът „Опции на инструмента“. Там можете да промените някои свойства на избрания инструмент, да промените размера или формата на четката, да зададете необходимата прозрачност за щрихите и т.н. Всеки инструмент има свои собствени свойства, така че този панел променя външния си вид, когато изберете друг инструмент.
Между тези панели има палета - два правоъгълника, които при първоначално стартиране на програмата се запълват с черно и бяло. В процеса на работа можете да промените местата им и ако следвате правоъгълника, ще стигнете до менюто за избор на цвят, където можете да изберете почти всеки нюанс. Важно: GIMP ще запомни последните нюанси, които сте избрали (12 броя), дори ако го затворите. И следващия път, когато отворите програмата и влезете в менюто, ще видите запазените цветове. Много е удобно.
Първият инсулт
Нека нарисуваме нещо. За да направите това, изберете инструмента "Четка" и вижте какви параметри има този инструмент.
Избран инструмент „Четка“ и неговите параметри
Избраният инструмент може да се види на снимката, той е заобиколен от рамка (икона на четка в горния десен ъгъл на снимката), по-долу можете да изберете цвета, както и прозрачността, формата и размера на четката и някои други параметри.
Но за да изпробваме четката на практика ни трябва платно – нещо, върху което ще рисуваме. Сега ще направим платно за себе си, много е просто. Нека да разгледаме дясното меню в горния ляв ъгъл на програмата, там е елементът "Файл", след като влезем в който ще изберем горната стъпка "Създаване". Ще се появи следният прозорец:
Прозорец за избор на опции за платно в GIMP
Тук можем да зададем ръчно размера на нашата снимка в пиксели или милиметри и като погледнем елемента „Шаблон“, можемпросто изберете една от предложените опции, например: "Лист A4". Щракнете върху "OK" и всичко, което можем да нарисуваме. По подразбиране е избрана четка с меки ръбове (опции за инструменти, точно под Непрозрачност, малкото поле вляво), но можете лесно да промените формата и размера на четката. Опитай.
Това завършва уводния урок, следващия път ще говорим за различни селекции и пълнежи.
