Как да инсталирате уеб камера на вашия компютър правилно и без ненужни проблеми

Стъпка No1: Запознаване с инструкциите
Ако се чудите как да инсталирате уеб камера на вашия компютър, първо трябва внимателно да прочетете инструкциите, приложени към нея. Факт е, че различните производители препоръчват инсталирането на уеб по различни начини: в някои първо трябва да го свържете към компютъра и след това да инсталирате софтуера; други препоръчват точно обратното. Ето защо, за да не рискувате работата на устройството, по-добре е да прекарате няколко минути в четене на инструкциите, които идват с него.
Стъпка 2: Свързване и инсталиране на софтуер
Най-често, за да инсталирате уеб камера, първо трябва да я свържете към компютър. По принцип рядко има трудности с това, тъй като за свързване е достатъчно да свържете кабела, който идва с него, към web-ke и след това да го поставите в съответния работещ USB гнездо на компютъра.
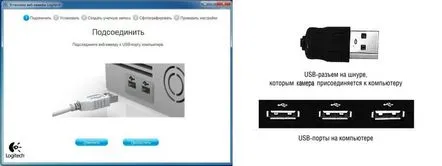
Що се отнася до инсталирането на драйверите, ако имате подходящия инсталационен диск, трябва само да го поставите в устройството и да следвате подканите на съветника за инсталиране, докато софтуерните файлове на уеб камерата бъдат напълно копирани на компютъра. Ако обаче такъв диск не е наличен / дисковото устройство не работи / след завършване на инсталацията, устройството не се открива или идентифицира катонеизвестен, струва си да се опитате да го реанимирате ръчно. Можете да направите тази "трудна задача" по 2 начина.
Опция номер 1. Ръчно търсене на драйвери
За да определите кой софтуер е подходящ за уеб камерата, след като я свържете към компютъра, ще трябва да посетите "Диспечер на устройства". За да направите това, просто трябва да въведете подходящата стойност в лентата за търсене на менюто "Старт" и след това да натиснете Enter.
След това, след като се появи прозорецът "Диспечер на устройства", намираме в него неизвестно устройство, маркирано с жълт триъгълник с черен удивителен знак, щракнете върху неговия пряк път с десния бутон на мишката и след това изберете елемента "Актуализиране на драйвери". След това позволяваме на Windows самостоятелно да намери драйвера за уеб камерата чрез интернет:
Ако не можете да го намерите по подобен метод, върнете се в "Диспечер на устройства", изберете неизвестното устройство и щракнете с десния бутон върху менюто, което се показва, натиснете "Свойства". След това щракнете върху раздела „Подробности“ в прозореца и маркирайте параметъра „ID на оборудване“ в панела „Свойства“:
Сега копирайте данните, показани в полето „Стойност“, отидете на уебсайта devid.info, поставете ги в лентата за търсене и щракнете върху „Намери“. В резултат на това за няколко секунди онлайн услугата ще идентифицира оборудването като уеб камера и ще предложи изтегляне на драйвери за него. Натиснете бутона под формата на дискета срещу съответната опция и я изтеглете от уебсайта на вашия компютър.
По-нататъшните действия на принципите са подобни на тези, извършвани по време на стандартната инсталация на драйвера на устройството:
В този случай обаче може да се наложи да деактивирате проверката на подписа на инсталирания драйвер. Как да го направите, прочетете тук.
Вариант № 2. Отстраняване на грешки чрез DriverPack Solution
В такъв случай трябва да се определиDevice ID се проваля или просто не искате да си губите времето с него, можете да използвате програма като DriverPack. Инсталира се съвсем просто:
Както и да е, след като завършите инсталирането на помощната програма, трябва само да я стартирате и да изберете раздела Онлайн в нея. В резултат на това програмата автоматично ще определи кои драйвери трябва да бъдат инсталирани. Намираме данните на уеб камерата, задаваме параметрите за изтегляне на софтуера в менюто отляво и след като щракнете върху съответната уеб страница, натиснете бутона OK:
В бъдеще остава само да изчакате завършването на изтеглянето на архива с драйверите и да ги инсталирате, както е посочено по-горе, за да започнете дългоочакваното използване на уеб камерата.
