Как да конфигурирате рутера Asus RT-G32
Как сами да конфигурирате рутера Asus RT-G32. Купихме този модел, след като прочетохме статията в списание Computer Bild № 25 ноември 2011 г., всъщност се казва, че рутерът е добър, но имаше проблеми при свързването му. Разполагаме с два компютъра: стационарен системен блок и лаптоп. Искаме и двете машини да имат интернет. Свързваме локалния интернет кабел към WAN порта на рутера, след това свързваме LAN порта на рутера и обикновен компютър с мрежов кабел, интернет веднага се появява на него. След това влизаме в настройките на безжичната мрежа на рутера и го свързваме към лаптопа чрез Wi-Fi, но нищо не работи. Нашият интернет доставчик е Beeline, обадихме се там и ни казаха, че не работят с този конкретен модел, посъветваха ни да се свържем с техническата поддръжка на Asus, стигнахме до там много трудно и най-интересното, отговорът беше " Обадете се на вашия доставчик в Beeline, само там те ще могат да кажат точните настройки на нашия рутер". Обадихме се на Beeline, посъветваха ни да сменим рутера с друг и ни изпратиха списък с устройствата, с които работят чрез SMS, Asus също има, но друг модел. Как да действаме? Юджийн
Как да конфигурирате рутера Asus RT-G32
Ако желаете, приятели, можете да конфигурирате рутера, тъй като всички те работят на същия принцип, но ако не искате да се забърквате с настройките, тогава, разбира се, можете да се обадите на вашия доставчик и да информирате за намеренията си да закупите рутер. Ако вземете например Beeline, те винаги имат както евтини модели, така и маркови, и разбира се, те несъмнено ще помогнат с настройките, имат добра техническа поддръжка и отстъпки преди празниците. Е, ние сме с вас, нека помогнем да настроим рутера Asus RT-G32на нашия читател. И ние ще помогнем на човек, а опитът, който сме натрупали, няма да навреди.
Между другото,публикувахме три нови статии: настройка на рутер D-Link DIR-300 NRU, настройка на рутер ASUS RT-N10P и как да настроите D-Link DIR-615 и D-Link DIR-300/A/ D1A рутери, можете да прочетете.
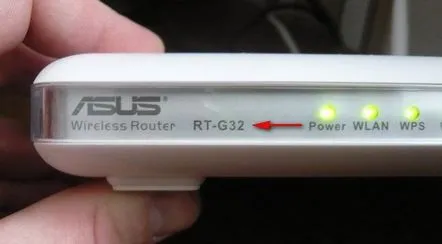
Нямахме рутер за този модел в нашата компания, трябваше да го вземем от нашите доверчиви съседи за един ден, прибрах се вкъщи и реших да го проверя сам, между другото, моят доставчик също е Beeline. Както обикновено, нека започнем всичко от самото начало, за да конфигурираме рутера Asus RT-G32, правим всичко правилно.
- Първо: свържете локалния интернет кабел, предоставен от доставчика, към WAN порта на рутера и свържете рутера и стационарния компютър един към друг с мрежов кабел през LAN порта, след което конфигурирайте интернет достъпа на персонален компютър.
- Второ: свържете лаптоп, телефон и т.н. към създадената Wi-Fi мрежа.
- Ако направите нещо нередно, можете да видите бутона Reset на снимката, натиснете и задръжте за няколко секунди, рутерът ще се върне към фабричните настройки, след което можете да започнете всичко отначало. Отидете в настройките на рутера. Въведете „192.168.1.1“ в адресната лента на всеки браузър: Opera, Chrome, Safari, Internet Explorer и натиснете Enter. След това въведете стандартното влизане за всички рутери на Asus: администраторска парола: администратор.
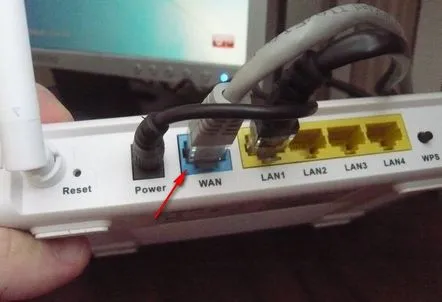
Появява се основният прозорец за настройки на рутера Asus RT-G32. На първо място, конфигурираме достъпа до интернет чрез рутер на обикновен компютър. Да отидем на WAN настройките, тук всъщност много зависи от вашия доставчик.
Моят тип WAN връзка е L2TP, ще обясня защо.
Ако връзката към интернет се осъществява с помощта на VPN технология и можете да разберете това в свойствата на връзката Старт - Контролен панел - Мрежа и интернет - Мрежа и общ контролен центърдостъп-Промяна на параметрите на адаптера,
след това отиваме в свойствата на връзката на доставчика, в моя случай Beeline, имаме нужда от раздела Сигурност и тук виждаме типа VPN, това е L2TP. Така че в настройките на WAN на нашия рутер ние посочваме L2TP.
Внимание всички, които имат рутер на етап Готово!!! В полето за избор на IPTV STV порт поставете NONE - това е портът за определяне на телевизионната приставка. Тъй като не е свързан, програмата на рутера виси до нулирането. Кабелът на компютъра може да бъде свързан към всеки порт, независимо от този параметър!!!!
Задаване на WAN IP адреса автоматично? Отиваме отново в Центъра за мрежи и споделяне и разглеждаме свойствата на вече локалната връзка. В моя случай, автоматично.
След това въведете потребителското име и паролата на Beeline или вашия доставчик, е, вероятно вече можете да го направите.
Ние също така разглеждаме сървъра Heart Beat PPTP/L2TP(VPN) в свойствата на връзката на нашия доставчик, например имам tp.internet.beeline.ru. Натиснете бутона Приложи и ще имате интернет на вашия настолен компютър.
Нека конфигурираме Wi-Fi безжичната мрежа и да свържем интернет на нашия лаптоп. Нека отидем в настройките на безжичната мрежа, раздела „Общи“, ако искате, можете да преименувате името на мрежата, в моя случай Asus, трябва да запомните името, тъй като ще намерите вашата виртуална мрежа сред няколко други по нея. Най-важното е да зададете мрежовия ключ. Метод за удостоверяване WPA-Personal. WPA - TKIP криптиране. WPA ключ, ние измислихме начин, по който никой не може да се свърже с вашата мрежа, но това е възможно без ключ. Приложете.
И така, всичко е готово за онлайн. Кликнете върху нашата лента със задачидостъп до интернет на персонален компютър и свързване към нашата мрежа на Asus.
Въвеждаме ключа, който сме измислили.
Лаптопът и другите устройства трябва незабавно да видят мрежата на Asus, за да се свържете с нея, трябва да кликнете върху свързване и да въведете ключа за сигурност, измислен от вас, това е всичко.
