Как да включите и конфигурирате wifi на лаптоп
Често потребителите, които са закупили лаптоп или нетбук, се сблъскват с трудности при включването и настройването на wifi. Самата процедура е доста проста, но в някои случаи има различни пречки и непредвидени трудности, както и понякога трябва да конфигурирате рутера, преди да започнете да свързвате Wi-Fi към лаптопа. В тази статия ще разгледаме както редовната връзка, така и опциите за решаване на такива проблеми.
Съдържание:
- Как да включите wifi на лаптоп
- Как да конфигурирате wifi на лаптоп
- Проверка на драйвери
- Включване на Wi-Fi адаптера
- Свързване към точка за достъп
Също така си струва да се прочете:
Как да включите wifi на лаптоп
Обикновено, за да включите wifi, е достатъчно да направите 2-3 прости операции. Кои точно, зависи от модела и производителя на лаптопа. Ето вариантите за включване на WiFi мрежата на буковете на най-популярните производители:
- На лаптоп ASUS трябва да натиснете комбинацията от бутоните FN и F2.
- На Acer и Packard bell задръжте клавиша FN и едновременно натиснете F3.
- При лаптопите на HP Wi-Fi се активира чрез сензорен бутон със символично изображение на антена, а при някои модели чрез комбинация от клавишите FN и F12. Има и модели, на които за тази цел е предвиден обикновен бутон с диаграма на антената.
- За да включите wi-fi на Lenovo, задръжте FN и натиснете клавиша F5. Има модели със специален превключвател за свързване на безжични мрежи.
- На лаптопи Samsung, за да включите Wi-Fi, трябва да задържите бутона FN или да натиснете F9 или F12, в зависимост от модела.
За свързване на wi-fi на лаптопи от различни моделии различни производители могат да използват оригиналната си комбинация от ключове. Подробно описание за конкретен модел трябва да намерите в ръководството за потребителя, което се доставя с лаптопа. Бутонът FN е на почти всички модели съвременни лаптопи. С негова помощ се осъществява комуникация на различни функции и връзка на бука с други устройства. Ако на лаптопа няма бутон FN, тогава се използва специален бутон или превключвател за включване на безжичната мрежа. Като правило, той е маркиран с една от тези снимки.
Ако не го намерите на клавиатурата, прегледайте краищата на лаптопа, може превключвателят да е отстрани. Освен това погледнете внимателно долната част на вашия лаптоп. Има модели, при които превключвателят е разположен на долния капак. Освен това производителите правят този бутон едва забележим. Практически се слива с тялото и не се вижда от пръв поглед. Може да има подпис Wireles или Wlan. Включихте Wi-Fi с желания бутон или комбинация, но не работи? Wi-Fi трябва да бъде конфигуриран на лаптопа.
Пример за скрит WiFi превключвател
.
Внимание: Струва си да се каже, че такива превключватели могат да бъдат разположени на най-неочаквани места, дори на задния капак на лаптопа. Така че, ако не работите с WiFi, погледнете внимателно лаптопа си за нечий комутатор.
Как да конфигурирате wifi на лаптоп с Windows 7
Преди да настроите, трябва да проверите наличието и връзката на драйверите. Проверка на драйвериПроверката на драйвера е, за да разберете дали те дори са на вашето устройство и дали в момента е активирано. Така че в контролния панел изберете елемента Диспечер на устройства, който може да бъде скрит в секцията Хардуер и звук.
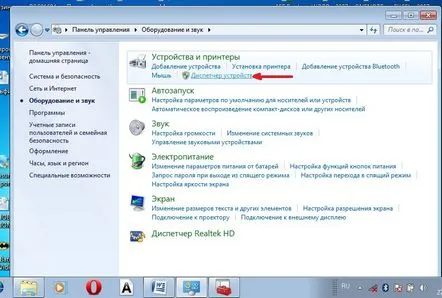
Отваря се прозорец, в който намираме мрежови адаптери. Трябва да присъствадве точки: Ethernet и Wi-Fi. Едно от тях трябва да има думата "Wireless" в името си. Това е вашият адаптер.
Ако няма запис за Wi-Fi адаптера или срещу него има икона с удивителен знак на жълт фон, това означава, че имате проблем с драйверите. Ако няма запис, това означава, че драйверите не са инсталирани и трябва да ги инсталирате от диска, който идва с лаптопа. Или го намерете на уебсайта на производителя. Wi-Fi няма да работи без тях. Ако има запис, но срещу него има жълта икона със знак, щракнете върху този елемент с десния бутон на мишката. В прозореца изберете „Активиране“. Причината за затрудненията при свързване може да се крие във факта, че режимът за пестене на енергия е зададен в адаптера. За да го деактивирате, щракнете върху него с десния бутон на мишката, след това Свойства - Управление на захранването, сега трябва да премахнете отметката от елемента „Разрешаване на устройството да бъде изключено за пестене на енергия“.
Сега всичко е наред с драйвера. Активиране на адаптераwi–fi.За това през контролния панел? Мрежа и Интернет отидете на Мрежови връзки. Тук намираме безжична връзка. Това е Wi-Fi адаптер. Отворете диалоговия прозорец с десния бутон на мишката и изберете елемента "Активиране". Свързване към точка за достъп.Остава да свържете лаптопа към точката за достъп. Уверете се, че точката за достъп е активна. Потърсете иконата Wi-Fi в долния десен ъгъл на екрана на лентата на задачите. При щракване ще се отвори прозорецът за управление на мрежата, изберете желаната мрежа, щракнете върху „Свързване“.
Ако мрежата е защитена с парола, системата ще ви помоли да я въведете (ако сте забравили паролата си за мрежата, можете да я намерите по няколко начина). Можете да използвате интернет само след въвеждане на необходимата парола. Акоотворена мрежа, връзката ще се осъществи автоматично. Това е всичко. Включването и настройката на Wifi на лаптопа завършени. Ако настроите Wi-Fi веднъж, не е необходимо да го правите отново, тъй като те автоматично ще бъдат запазени в паметта на лаптопа. Ще бъде необходимо само да го включите със съответния бутон или клавишна комбинация. Не забравяйте, че свързването към безжична мрежа отнема много енергия от вашето устройство, така че батерията ще се използва доста интензивно. Приятни и прости връзки без приключения!
