Как да конфигурирате рутера Tp Link tl wr841nd
Съдържание:
- Началото на настройката на рутера Tp Link tl wr841nd
- Мрежови и интернет настройки на tp link рутера
- Конфигурирайте MAC адреса на Tp Link tl wr841nd
- Ние конфигурираме Wi-Fi мрежата на Tp Link tl wr841nd
- Видео: Настройки на рутера TP-Link TL-WR841ND чрез WiFi
В тази статия ще ви кажа как да конфигурирате рутер TP-LINK. Рутерите TP-LINK са известни със своята надеждност и лесна инсталация. И това е вярно! Колкото и да настояваше рутера, нямаше проблеми с Tp-link. :-). Така че, нека разгледаме настройките на tp link на примера на маршрутизатора tp link tl wr841nd, който в момента е най-популярният и надежден модел. Тази статия представя английската версия на фърмуера, тук са описани подробни инструкции за настройка на руската версия на фърмуера на маршрутизатора tp link tl wr841nd.
Началото на настройката на рутера Tp Link tl wr841nd
И нека започнем с настройката на нашата операционна система, подробно е написано тук " Настройка на мрежовата карта Дефиниране на настройките на доставчика".След като настроите нашата операционна система, трябва да разберете как да свържете рутера Tp link към компютър или лаптоп .
tp link схема на свързване
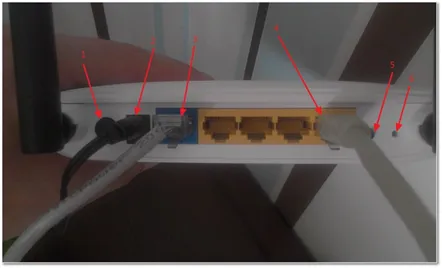
1. С този бутон включваме и изключваме захранването (електричеството) на рутера.
2. Тук е показано къде да поставите захранващия блок на рутера (дошъл е в комплекта).
3. Поставете интернет кабела на доставчика, идващ от входа или друго устройство в WAN конектора. За да стане ясно, ще кажа "Кабел с интернет сигнал" на руски.
4. Тези четири LAN конектора са за свързване на устройството към мрежова карта на компютър/лаптоп чрез мрежов кабел.
5. Активиране на функцията QSS за автоматично сигурно свързване на рутера с други мрежови компютри иустройства (не е необходимо да натискате).
6. Чрез натискане (с кибрит или карфица) и задържане за 10 секунди, параметрите на TP-LINK ще бъдат нулирани до стандартни, по-добре е да натиснете преди настройка.
Можете да научите повече за връзките в статията Свързване на рутера.
Е, свържете го, нека започнем да го настройваме.
Настройка на рутера TP-LINK Вход
След като свържете и конфигурирате операционната система, трябва да влезете в интерфейса за конфигуриране на рутера. За да направите това, отворете който и да е браузър (Opera, Mozilla, Internet Explorer, Google Chrome) и въведете „192.168.0.1“ в адресната лента. В прозореца за оторизация въведете стойностите Вход — администратор и Парола — администратор .
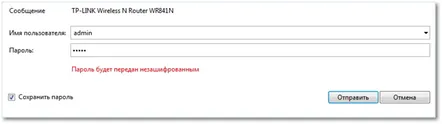
След авторизация (с натискане на бутона за изпращане) ще се отвори главната страница. Тук ще започнем да конфигурираме tp link рутера. В самото начало мнозина съветват да промените данните за вход и паролата на вашите собствени. Но според мен това само ще усложни по-нататъшната работа на рутера. Колкото и пъти да сменях настройките на клиентите си, толкова пъти ми се обаждаха и ме молеха да им напомня за вход и парола за влизане в рутера. Но това е ваша работа, моята задача е само да ви кажа как да го направите.
Промяна на паролата на tp link рутера
В менюто на главната страница изберете елемента „Системни инструменти“, в изскачащия прозорец изберете „Парола“. След надписа "Old User Name" въведете admin (старо име) и в "Old Password" (старата парола е admin. Сега ще въведем нови данни в "New User Name" напишете всяко ново име (не забравяйте да напишете надолу), „Нова парола" (парола) - напишете нова парола за влизане, също така не забравяйте да я запишете. В прозореца „Потвърждаване на новата парола" въведете същата нова парола, която е била преди това След катопопълнили всички полета (И НАПИСАНИ НЯКЪДЕ), не забравяйте да натиснете бутона "Запиши". Това е всичко, рутерът е запомнил вашите настройки. Сега влезте отново с новите потребителско име и парола.
Мрежови и интернет настройки на рутера tp link
Преди да настроите интернет в tp link, уверете се, че сте дефинирали правилно настройките на доставчика на статията " Конфигуриране на мрежова карта Дефиниране на настройки на доставчик"и Да започваме.
Ние конфигурираме динамичен IP (Dynamic IP) връзка tp link
Това е най-лесният начин за свързване с интернет. При настройка на "Динамичен IP", рутерът автоматично получава всички настройки на вашия доставчик, така че не е необходимо да въвеждате нищо в полетата. Но в редки случаи доставчикът не предоставя настройките на DNS сървъра на машината", тогава трябва да щракнете върху отметката до надписа Използвайте тези DNS сървъри (Използвайте DNS сървъри). Въведете "DNS" в полетата, които са станали активни.
Конфигуриране на връзка със статичен IP (статичен IP) Tp Link tl wr841nd
Тук е малко по-сложно, трябва да въведете настройките, предоставени от вашия доставчик: IP адрес, подмрежова маска, Основен шлюз и DNS сървър. Останалите полета оставяме непроменени.
Ние конфигурираме PPPoE връзката на tp link
При този тип връзка ще трябва да въведете потребителско име, парола и потвърждение на паролата. Също така се случва доставчикът да използва типа CIS връзка (към всичко останало се добавя статичен IP). В този случай поставете точка върху Статичен IP срещу Вторична връзка и въведете IP адреса и маската. Освен това, ако имате неограничен интернет, съветвам ви да поставите точка пред надписа "Свързване автоматично". Това ще означаваче рутерът автоматично ще се свърже с интернет.
Настройване на PPTP връзка на tp link
Този тип връзка практически не се различава от "PPPoE". Въвеждаме също: име, парола и, ако доставчикът предоставя настройката "Статичен ip", поставете точка и въведете настройките. И да не забравяме за точката до „Свързване автоматично“.
Ние конфигурираме MAC адреса на Tp Link tl wr841nd
Понякога доставчикът се свързва с MAC адреса на мрежовата карта (уникалният адрес на мрежовия адаптер). За да работи всичко нормално и да имате интернет, трябва да конфигурирате необходимия MAC адрес на рутера. В главното меню изберете „Мрежа“, в изскачащия прозорец щракнете върху „Mac Clone“ и на страницата, която се отваря, щракнете върху бутона „Clone MAC Address“. След това MAC адресът на рутера ще стане същият като MAC адреса на мрежовата карта. Ако внезапно сте използвали друг компютър за конфигуриране на рутера (не този, който сте свързали с интернет), трябва ръчно да регистрирате MAC адреса.
Ние конфигурираме Wi-Fi мрежата на Tp Link tl wr841nd
За да конфигурирате Wi-Fi рутера tp link, първо трябва да конфигурирате "Настройки за безжична връзка", а след това "Сигурност на безжична връзка".
Настройка на безжична връзка
В главното меню изберете „Безжична връзка“, след това „Безжична защита“. Тук трябва да изберете държавата и името на мрежата (SSID). Името на мрежата трябва да е уникално, така че да не съвпада с имената на мрежите около вас.
Можете да анализирате накратко други стойности на страницата:
Канал– Позволява ви да изберете канал за комуникация. Ако Wi-Fi връзката е прекъсната(най-вероятно каналът съвпадна с вашите съседи), струва си да смените канала от Auto на всеки друг.
Режим— стандартен избор, ако нямате устройства, които могат да работят според стандарта 802.11 n (според кой стандарт може да работи устройството обикновено се посочва на кутията или документацията върху иконата на wi-fi) , тогава можете да зададете bg смесен.
Ширина на канала— ширината на канала за предаване на данни.
Макс. скорост на предаване– макс. скорост на предаване.
Активиране на безжичен рутер радио- тук можете да деактивирате и след това да активирате.
Активиране на SSID Broadcast- позволява ви да включвате и изключвате видимостта на Wi-Fi мрежата, ако тази опция е деактивирана, тогава можете да се свържете с Wi-Fi мрежата само ако знаете нейния идентификатор (SSID ). При обичайното търсене на Wi-Fi тази мрежа няма да бъде намерена.
Активиране на WDS– тази опция е необходима за разширяване на покритието на съществуваща Wi-Fi мрежа.
След като направите настройката, щракнете върху Запазване.
Конфигурираме сигурността на Wi-Fi мрежата
Сега нека конфигурираме мрежовата защита (поставете парола). Върнете се към „Безжична връзка“ и натиснете „Безжична защита“.
Тук трябва да конфигурираме криптиране и да зададем парола. Поставяме точка до надписа "WPA2-PSK" (Този тип криптиране се счита за най-сигурен, така че не разглеждаме други). Оставете „Шифроване“ на Автоматично. След това въведете паролата, желателно е да е сложна (и не забравяйте да я запишете).
След настройка натиснете Запази.
Сега нека се заемем с надписа, който се появи отдолу.
Надписът ни казва, че за да влязат в сила промените, трябва да рестартирате рутера. Ще го направим, щракнете върху връзката „щракнете тук“. Стигаме до прозореца за рестартиране.
Натиснете Рестартиране,в очакване на пълно рестартиране. Това е всичко, връзката с настройки е завършена. Приятно използване на рутера Tp link.
Видео: Настройки на рутер TP-Link TL-WR841ND чрез WiFi от таблет
.
