Как да възстановите стартирането на Windows
Всички се сблъскваме с проблеми в Windows. Обикновено приятелската и разбираема операционна система понякога изпада в ступор, понякога не разбира командите, които вчера сме й дали със затворени очи. Все още можете да се примирите с много "спирачки" и проблеми и можете да намерите решение на проблема в Интернет или в "Центъра за помощ и поддръжка" на магическия бутон F1. А понякога просто не тръгва. Влизането в системата се превръща в спомен, а работният плот с любимия ви тапет изглежда като фантазия - пред нас е черно-бял или дори напълно син екран на смъртта с неразбираеми надписи. Всичко е наред - това означава, че компютърът все още дава признаци на живот и работи перфектно.
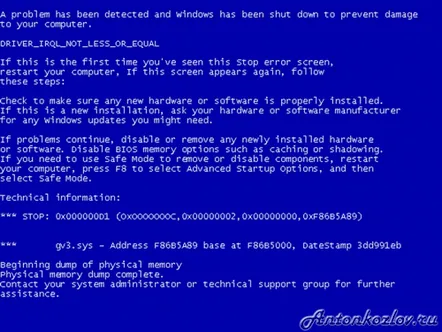
Синият екран на смъртта е прозорецът, с който Windows понякога посреща потребителите
Системите стават все по-надеждни от поколение на поколение. Опитните потребители понякога си спомнят Windows 98 със скърцащи зъби, а Windows 95 е известен от много анекдоти. XP работи много по-стабилно, а Vista и "Simka" ми увиснаха на паметта няколко пъти. Винаги обаче ще има ситуации, когато Windows спира да се зарежда. И това дори не е въпрос на грешки на програмистите на Microsoft, а по-често - в хлабави цикли или след неуспешна актуализация на драйвера. Системата се проваля дори без видима причина. Просто се случва.
Напълно възможно е да се реанимира неуспешна система. Най-често след едно успешно изтегляне "на работния плот" проблемът се решава. И все още не е необходимо да се обаждате на познат „компютърджия“, защото често можете да направите всичко сами. И е интересно, като пъзел или хубава математическа задача. По пътя можете да научите много други неща и вие самият вече можете да бъдете експерт сред приятелите си.
Рестартиране и търсене на проблемно оборудване
Първата стъпка е да рестартирате повредената система. Случва се припо време на зареждане напрежението в контакта внезапно скочи или просто се "случи": натиснете бутона за рестартиране на кутията. Собствениците на лаптопи не трябва да търсят този бутон, просто го няма. Няма нужда да изваждате батерията. Просто натиснете и задръжте бутона за захранване на компютъра за 10-15 секунди.
Windows все още не работи? Няма проблем. Изключете компютъра и изключете всичко ненужно - принтера, модема, непрекъсваемото захранване (или извадете батерията от лаптопа). Нека изчакаме същите 10-15 секунди и опитайте да стартирате системата. Ако работи, свържете отново изключените устройства към компютъра едно по едно и опитайте да го рестартирате. Така ще се намери "отпаднало" оборудване.
Върнете се към съдържанието
Примки на твърдия диск

Serial ATA контури на твърдия диск и захранване) в пакета
По време на тези манипулации погледнете внимателно индикатора на твърдия диск - обикновено това е мигащ червен LED индикатор на настолен компютър или малка, но също мигаща точка на корпуса на лаптоп. Нормалното състояние на индикатора е хаотично намигване: докато компютърът работи, операционната система непрекъснато осъществява достъп до твърдия диск за данни за няколко секунди. Ако, когато се опитате да заредите Windows, индикаторът свети постоянно, без да мига, или изобщо не свети, тогава проблемът е в твърдия диск и най-вероятно връзката му с дънната платка. Започваме втората стъпка от възстановяването на системата.
Класическият твърд диск на системата (или съвременното твърдотелно SSD хранилище) е свързан с други компоненти на компютъра с помощта на кабел, чието прикрепване понякога лесно се отделя от дънната платка или от самия диск. Отворете корпуса на компютъра (уверете се, че сте го изключили преди това и издърпайте кабелазахранване от контакта), намерете устройството и неговите интерфейси. Кабелите най-често са два вида - модерен тънък и удобен SATA (по-тънък и удобен, но с не много надеждно закрепване) и остарял IDE (ATA) - широк плосък кабел. Заради вибрациите на корпуса (вентилатори на охладителите или вътрешни вибрации на самия диск), кабелите често се разместват от мястото си. Изваждат се лесно, без отвертка или други приспособления. Внимателно изключете и свържете отново контура към диска и дънната платка, направете същата манипулация с електрическия кабел, идващ от захранването, затворете капака и опитайте да стартирате.
Върнете се към съдържанието
Физическа повреда на твърдия диск
Ако сте чели този раздел, вероятно не са перките. Нека да преминем към диагностиката на самия твърд диск. Погледнете екрана: когато там се появят надписи като Disk error, Invalid boot device, Disk not found и много, много вариации на едно и също съобщение, експертите разбират, че проблемът е или физическа повреда на твърдия диск или грешка в данните за зареждане.
Екранната снимка показва, че системата няма определени дискове в контурите на SATA порта
Първият се диагностицира лесно, но означава вероятна загуба на данни заедно с диска. Рестартирайте отново компютъра (едновременното натискане на клавишите Ctrl+Alt+Del е по-добре, отколкото да посягате отново към бутона за рестартиране) и при първите надписи или появата на логото натиснете последователно клавишите F2 и Del - един от те ще ви отведат до BIOS, първоначалния блок за зареждане, важна част от компютъра. Трябва да намерим раздела за приоритет на зареждане (наречен приоритет за зареждане или последователност за зареждане). Търсете сред предложените устройства за зареждане на HDD - това е труднодиск. Поставете го на първо място (първо стартиращо устройство) Не е в списъка? Вижте раздела SATA/IDE устройства (устройства за съхранение, които показват CD/DVD устройства и твърди/SSD устройства). Този раздел може да се нарече различно, но не е трудно да го намерите. Ако устройството също не е тук, опитайте отново да проверите контурите и по-добре - заменете ги със съзнателно работещи. Ако това не помогне, тогава има голяма вероятност от физическа повреда на твърдия диск. Свържете се с гаранционния отдел или с професионалист.
Върнете се към съдържанието
Записът за стартиране на Windows не бе успешен
Сигурен знак за повреда на самия Windows (по-скоро неговата неразделна част, а не цялата система) е съобщение за липса на данни за зареждане на системата: BOOTMGR липсва (компресиран) в Windows 7 или NTLDR липсва (компресиран) в XP . И в двата случая е необходим стартиращ Windows диск, който се използва за (пре)инсталиране на системата. Не се притеснявайте – все още не е необходимо истинско преинсталиране и няма да загубите никакви файлове. За да стартирате от инсталационен компактдиск или DVD на Windows, трябва да настроите BIOS да стартира от компактдискове (вижте предишния раздел).
Липсващият буутлоудър дава грешка „BOOTMGR липсва“
За Windows XP: Изчакайте всички инсталационни файлове да се изтеглят, след което натиснете F10. Ще се появи черно-бял екран, който ви подканва да въведете команда (стил MS-DOS). Това е конзолата за възстановяване на системата. Въведете командата [БУКВА НА CD/DVD УСТРОЙСТВО]:
Ще излезе нещо като "D:" или "e:", само че без кавички. Натиснете enter и в новия подканващ ред въведете командите, както е показано на картинката, като натискате бутона Enter след всеки ред.
Това ще копира два файла за зареждане на Windows от диска за зареждане, което,изглежда не е на твърдия диск. Рестартирайте - най-вероятно проблемът ще бъде решен!
За Windows 7: След зареждане от инсталационния диск изберете „Възстановяване на системата на Windows 7 – Опции за възстановяване на системата – Команден ред“ през прозорците. Ще се появи черно-бяла конзолна подкана, където трябва да въведете командата, както е показано на екранната снимка, да натиснете Enter и да дадете разрешение за промяна на дяла за зареждане (Y - Yes).
Последната команда (вижте екранната снимка) създава нов зареждащ сектор. Въведете, натиснете Enter и рестартирайте компютъра.
Върнете се към съдържанието
Резервни копия
Ако това не помогне, тогава е напълно възможно да се наложи да преинсталирате операционната система. Напоследък производителите на лаптопи и готови компютри оборудват дискове със скрит дял с резервно копие на Windows, което вече е конфигурирано специално за тази конфигурация. За да активирате тази функция, трябва да натиснете един от клавишите F1-F12, когато включите компютъра. Запомнете обаче: по време на такава преинсталация всички настройки и файлове изчезват безвъзвратно. За да не се случи това, трябва редовно да правите резервни копия - резервни копия с помощта на специални програми. По-добре е да ги направите на отделен, по-добър външен твърд диск.
По-добре е да правите резервни копия на външен твърд диск
Например с помощта на програмата Acronis True Image Home, която прави копие на операционната система заедно с всички файлове, настройки, отметки, пароли. Възстановяването на системата чрез Acronis True Image е подобно на възстановяването на Windows от скрит дял, с единствената разлика, че компютърът не се връща в първоначалното фабрично състояние с неконфигуриран потребителски интерфейс и изгубени файлове, а в напълно функционален и познат такъвсреда с абсолютно всички параметри и без загуба на данни. Acronis True Image ви позволява да копирате целия диск (или дял), като направите "моментна снимка" на състоянието на операционната система в определен момент от време. Възстановяването на системата с тази програма отнема няколко минути, докато преинсталирането на Windows и конфигурирането на програми понякога отнема няколко часа.
Върнете се към съдържанието
Ако нищо не помогна
- Извадете твърдия диск и го поставете на друг компютър. Ако стартира и се вижда, значи проблемът е в самия Windows. Копирайте необходимите данни, форматирайте диска и преинсталирайте операционната система върху него на вашия компютър;
— Опитайте да свържете друг захранващ блок към компютъра;
— И отново, потърсете други вериги за свързване на твърдия диск — много често те са с лошо качество.
