Как да се свържете с WiFi
Днес ще научим как да се свързваме с WiFi. Процедурата ще бъде описана и анализирана подробно с помощта на операционната система Windows 7 като пример, но ако по някаква причина имате различна версия, не се притеснявайте твърде скоро. По принцип всичко се прави еднакво навсякъде, а ако има разлики, те са незабележими и незначителни. Ето защо, ако трябва да се свържете с Wi-Fi в други системи, прочетете статията до края, информацията ще бъде полезна и ще се убедите сами сега.

Ето, че най-накрая този дългоочакван ден дойде! Беше решено да се сменят старите и неудобни проводници с кабели към безжичен тип комуникация. След като инсталирате устройството (рутера), отидете на компютъра възможно най-бързо, инсталирахте приемника на сигнала (ако го нямаше) и влязохте в Windows 7. Какво да правите след това? Всъщност ситуацията тук може да се окаже различно, ще ви разкажа по-подробно за всеки вариант на развитие на събитията.
Между другото, в блога написах подробни инструкции как да инсталирате Wi-Fi на компютър, ако не сте го имали. Прочетете статията: "Как да свържете Wi-Fi към компютър." Възможно е да има проблеми с паролата: „Как да разберете паролата за Wi-Fi“
Първият случай. След като Windows стартира, той автоматично разпознава устройството и в долния десен ъгъл показва информация, че е успял да се справи с тази безжична връзка. Отиваме в браузъра, въвеждаме любимия си сайт в адресната лента и тръгваме. Интернет ресурсът се отвори веднага, всички са доволни и всички са щастливи. Ако това е вашата ситуация, тогава приемете моите поздравления. Това означава, че всички необходими настройки са направени автоматично и не се изисква нищо от вас. Това рядко се случва, но се случва. В тази ситуация няма нужда да влизате в настройките и да опитвате каквото и да било тамда настроя
Но както казах, това е много малко вероятно. Най-вероятно ще се появи съобщение за откриването на нова безжична Wi-Fi връзка, но нищо няма да работи. Също така си струва да запомните, че драйверите за Wi-Fi трябва да бъдат инсталирани на вашия компютър или лаптоп. Ако те не са там, тогава първото нещо, което правим, е да инсталираме драйверите.
Относно този проблем, в моя блог има информация как да го направя: "Как да инсталирам драйвер и какво е драйвер."
След като завършите тази процедура, препоръчително е да рестартирате компютъра/лаптопа и да опитате да се свържете с Wi-Fi, както следва: търсим икона с четири вертикални ивици в долния десен ъгъл, щракнете върху нея с левия бутон на мишката.
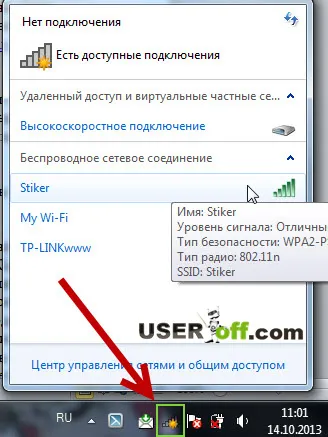
Намерете името на вашата връзка (SSID) в списъка и щракнете върху него с левия бутон на мишката.
Ако мрежата е защитена, тогава няма да можете да влезете в тази мрежа автоматично, тъй като трябва да знаете паролата за това.
По-горе показах как да се свържете с Wi-Fi, но ако не работи, след като се свържете, отидете в менюто "Старт", след това - "Контролен панел". В горната дясна част на прозореца изберете режима на преглед: „Категория“ и намерете раздела „Мрежа и интернет“.
Отиваме там и в прозореца кликваме върху надписа: „Център за мрежи и споделяне“. Сега се интересуваме от списъка с функции, разположени в лявата част на прозореца, щракнете върху: „Промяна на параметрите на адаптера“.
Щракваме върху него и пред нас се отваря списък с всички налични връзки. Сред тях трябва да бъде "Безжична мрежова връзка". Ако има сигнал (това може да се определи по зеления цвят на вертикалните ивици на иконата), след това щракнете върху иконата с десния бутон на мишката и отидете на "Properties".
Ако не, тогава правим същото, но избираме„Свойства“ и „Активиране“, след което отиваме на „Свойства“.
Забележка.Ако не включите безжичната връзка, няма да можете да се свържете с Wi-Fi.
В раздела „Мрежа“ се интересуваме от елемента, наречен „Интернет протокол версия 4 (TCP/IPv4)“. Този надпис трябва да бъде избран и щракнете върху бутона "Свойства" в същия прозорец.
А сега - внимание! Ако рутерът разпределя IP адреси автоматично, тогава трябва да поставите отметки в квадратчетата, както е показано на изображението по-долу:
Ако той не дава IP адреси, трябва да ги въведете сами. В този случай трябва да включите малко логика. Най-бързият начин да видите тези данни на компютър или лаптоп е да отидете в настройките. Ако няма такова устройство, тогава трябва да го посочите сами, обикновено при свързване към Wi-Fi IP адресите се присвояват сами (ако рутерът е конфигуриран по този начин).
За пълна информация препоръчвам да прочетете: „Как да промените паролата за Wi-Fi“.
След като направите промени, щракнете върху „OK“.
Не бързаме да затворим "Контролен панел". Там, където отидохме до „Промяна на настройките на адаптера“, има друг елемент: „Управление на безжични мрежи“. Кликнете върху този елемент и изберете нашата връзка от списъка, който се появява. Кликнете върху него с десния бутон на мишката и отидете отново на "Properties".
Просто трябва да се уверим, че има отметка срещу надписа „Свързване автоматично, ако мрежата е в обхват“, ако не - поставете я и запазете промените.
След всички тези процедури трябва да опитаме да се свържем с Wi-Fi. Понякога има проблеми при свързване, просто рестартирайте компютъра. След това отворете браузъра и използвайте интернет, всичко трябва да работи!
Може да се случи, че дори и след всичко това, интернет няма да искада работи, въпреки че сигналът изглежда се е появил. След това имате две възможности как да продължите. Първият от тях е да се обадите на доставчика и да се уверите, че няма аварии и че сигналът наистина отива към вашия апартамент. Ако случаят е такъв, незабавно попитайте техническата поддръжка за следните данни (може да сте запазили договора, тогава няма нужда да се обаждате никъде, всичко изброено по-долу е посочено там):
Не спете, докато операторът ви съобщава тези данни, запишете ги на лист хартия. Всеки от написаните редове ще представлява набор от определени числа, записани през точка. Например така:
Сега нека си спомним момента, в който задаваме автоматични настройки за всички параметри на връзката, аз също помолих да обърна специално внимание на това. Следваме същия път, описан малко по-горе, отваряме същия прозорец и вместо автоматични настройки в полетата, които също се наричат данните, които сме получили от техническата поддръжка, въвеждаме съответните стойности.
В повечето случаи поне една от ситуациите, които описах по-горе, трябва да ви помогне да свържете Wi-Fi към вашия компютър или лаптоп. Въпреки това, както се казва, никой не е в безопасност и ако все още сте отрязани от интернет, ще трябва да се обадите отново на вашия доставчик и да попитате там какво да правите по-нататък. Най-вероятно проблемът тук вече е в настройките на самия рутер и няма да го анализирам подробно тук. Техническата поддръжка на доставчика може да погледне настройките на рутера и да каже какво да прави по-нататък.
Съвет 1. IP адресът на рутера може да бъде намерен на самия рутер отдолу или отстрани.
Съвет 2. Когато преинсталирате Windows, трябва да пишете налист с тези данни. Експертът може бързо да разбере какви данни трябва да бъдат въведени, но това е много по-трудно за начинаещ потребител.
