Как да въведете текст в клетка на таблица на Word
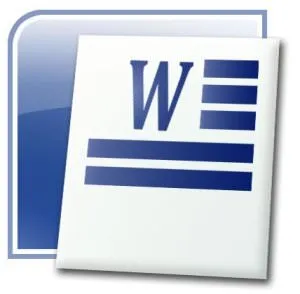
В програмата Word можете да форматирате текста според зададените изисквания, както и да създавате сложни таблици. По принцип не е трудно да се създаде сложна таблица в Word. Много по-трудно е да коригирате текста, така че да се съдържа в създадените клетки на таблицата, които сега ще разгледаме.
Таблиците в MS Office Word са различни от таблиците в MS Office Excel. Excel ви позволява да правите не само различни изчисления, но и да изграждате графики въз основа на резултатите от изчисленията. В процеса на работа с него възникват много въпроси и почти всички отговори могат да бъдат намерени на форума на програмистите и системните администратори CyberForum.ru http://www.cyberforum.ru/ms-excel/. Там можете да зададете всеки въпрос и да прочетете други дискусии на Office Excel, които могат да помогнат за незабавното разрешаване на проблемите ви.
Например, нека създадем таблица в Word с няколко клетки и да напишем произволен текст в нея. В същото време нашата маса ще има фиксиран размер: височината на клетките е 0,5 mm, ширината на клетките е 40 mm. Височината на клетките във втория ред ще бъде 0,8 mm, там ще имаме написан текст в два реда.
Нека напишем следния произволен текст в клетките: – свободен текст; – текст, изписан в клетката; – трета колона 4 сантиметра; – фиксирани клетки.
Във втория ред напишете текста, който трябва да е на два реда: Свободен текст. Фиксирани клетки.
Получихме текст с различна дължина и очевидно няма да се побере в една от клетките.
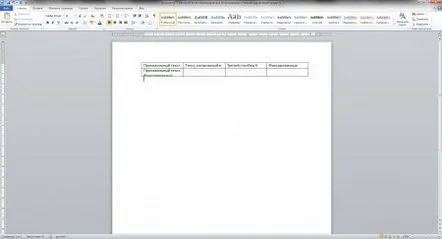
Няма да променим таблицата, но ще променим параметрите на текста. Най-лесното нещо, което можем да направим сега, е да подравним текста. Имаме налични от менюто елементи като "Подравняване на текст по левия ръб", "Подравняване", "Подравняване на текст по десния ръб", " Подравняване по ширина». Ако щракнете с десния бутон вътревсяка клетка, тогава в менюто ще можете да намерите елемента "Cell Alignment", с помощта на който ще можем да манипулираме текста не само хоризонтално, но и вертикално, т.е. подравнете го отгоре или го подравнете отдолу.
Нека се съсредоточим върху опцията за подравняване на текста в центъра, както вертикално, така и хоризонтално.
За да може нашият текст да се побере в клетките, нека намалим малко полето на отстъпите от ръба на клетката. За да направите това, отидете на свойствата на таблицата, като щракнете с десния бутон върху избраната таблица и изберете съответния елемент от менюто. В прозореца "Свойства на таблицата"отидете в раздела "Клетка"и щракнете върху елемента "Параметри...". В прозореца "Параметри на клетката"премахнете полетата на клетката отдясно и отляво. Но това все още не е достатъчно, за да поставим нашия текст в клетката, въпреки че текстът е поставен изцяло в последната клетка.
След това ще коригираме текста за всяка клетка поотделно, тъй като текстът в клетките е с различна дължина. Можете леко да намалите разстоянието между буквите, което ще направим за четворната клетка, където текстът вече се побира изцяло. Трябва да отворим диалоговия прозорец "Шрифт". За да направите това, изберете текста в клетката и в раздела "Начало"намерете иконите за настройка на шрифта и щракнете върху стрелката долу вдясно, за да отворите допълнителен прозорец. В диалоговия прозорец "Шрифт"отидете на раздела "Разширени"и променете стойностите в колоната "Интервал". Необходимо е да изберете интервала "Condensed"и да изберете такава стойност, при която текстът леко да се отклонява от границите на клетката.
Нека се опитаме да поставим същата стойност в колона "Интервал"за втората и третата клетка. Това не ни помага много, но по-силното уплътняване ще доведе до силноудряйки букви една в друга. Следователно ще променим "Мащаб". За втората клетка стойността на мащаба се оказа 94%, но в третата клетка текстът се побира само при стойност от 89%.
Остава ни недовършен втори ред, в който има текст в два реда. Нека приложим същите настройки към него, така че текстът да пасне по ширина. Сега трябва да намалите разстоянието между линиите. В същия раздел "Main"намерете елемента "Paragraph"и отворете диалоговия прозорец "Paragraph". В раздела "Отстъпи и интервали"намираме елемента "Междуредов интервал", в който след избиране на опцията за настройки "Точно"ще изберете стойността. Със стойност "10"и двата реда пасват идеално в клетката.
Точно същите текстови параметри могат да бъдат реализирани извън таблици, например, когато е необходимо да се въведе определено количество текст на лист или ред.
Когато отидем на "Свойства на таблицата"и след това на "Параметри на клетката", имаше елемент "Въведете текст", като поставите отметка пред който ще се освободим от всички настройки, предадени по-горе, с изключение на разстоянието между редовете. Например, можете да сравните кой от резултатите е по-добър, автоматичен или ръчен.
