Как да запишете LiveCD изображение на флаш устройство (за възстановяване на системата)

Когато възстановявате операционната система Windows в работно състояние, често е необходимо да използвате LiveCD (т.нар. стартиращ CD или флаш устройство, което ви позволява да изтеглите антивирусна програма или дори Windows от същия диск или флаш устройство. Т.е. за да работите на компютър, не е необходимо да инсталирате нищо на твърдия диск, просто стартирайте от диска).
LiveCD често е необходим, когато Windows откаже да стартира (например с вирусна инфекция: банер се появи на целия работен плот и не му позволява да работи. Можете да преинсталирате Windows или можете да стартирате от LiveCD и да го изтриете). Ето как да запишете LiveCD на флаш устройство по този начин и ще го разгледаме в тази статия.
Как да запишете образ на LiveCD на флаш устройство
Като цяло в мрежата има стотици стартиращи изображения на LiveCD: всякакви антивируси, Winodws, Linux и т.н. И би било хубаво да имате поне 1-2 такива изображения на флашка (и тогава какво... ). В моя пример ще покажа как да запиша следните изображения:
Всъщност ще приемем, че вече имате изображението, така че можете да започнете да го записвате...
1) Руфъс
Уебсайт на програмата: http://rufus.akeo.ie/
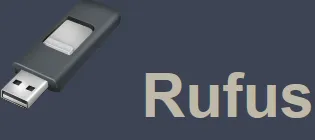
Много малка помощна програма, която ви позволява лесно и бързо да записвате стартиращи USB устройства и флаш устройства. Между другото, той е много удобен за използване: ненищо допълнително.
Настройки за запис:
- Поставете флаш устройството в USB порта и го посочете;
- Схема на дялове и тип системно устройство: MBR за компютри с BIOS или UEFI (изберете опцията си, в повечето случаи можете да използвате както в моя пример);
- След това посочете стартиращото ISO изображение (посочих изображението от DrWeb), което трябва да запишете на флаш устройството;
- Проверете следните елементи: бързо форматиране (внимание: ще изтрие всички данни на флаш устройството); създаване на стартиращ диск; създаване на разширен етикет и икона на устройство;
- И последното: натиснете бутона за стартиране...
Времето за запис на изображение зависи от размера на записаното изображение и скоростта на USB порта. Изображението от DrWeb не е толкова голямо, така че записът му отнема средно 3-5 минути.
2) WinSetupFromUSB
Повече подробности за помощната програма: http://pcpro100.info/luchshie-utilityi-dlya-sozdaniya-zagruzochnoy-fleshki-s-windiws-xp-7-8/#25_WinSetupFromUSB
Ако Rufus не ви подхожда по някаква причина, можете да използвате друга помощна програма: WinSetupFromUSB (между другото, една от най-добрите по рода си). Позволява ви да записвате не само стартиращи LiveCD дискове на флаш устройство, но и да създавате мулти-стартиращи флаш устройства с различни версии на Windows!
http://pcpro100.info/sozdat-multizagruzochnuyu-fleshku/ - за флаш устройство с много зареждане
За да записвате в него Записано на флаш устройство, трябва:
- Поставете USB флаш устройството и го изберете в първия ред;
- След това в секцията Linux ISO/Other Grub4dos съвместим ISO изберете изображението, което искате да запишете на флаш устройството (в моя пример Active Boot);
- Всъщност след това просто щракнете върху бутона GO (други настройки могат да бъдат оставени по подразбиране).
Как да конфигурирате BIOS за зареждане от LiveCD
За да не се повтарям, ще дам няколко линка, които могат да бъдат полезни:
- ключове за влизане в BIOS, как се влиза: http://pcpro100.info/kak-voyti-v-bios-klavishi-vhoda/
- Настройки на BIOS за зареждане от флашка: http://pcpro100.info/nastroyka-bios-dlya-zagruzki-s-fleshki/
Като цяло настройките на BIOS за зареждане от LiveCD не се различават от тези, използвани за инсталиране на Windows. По принцип трябва да направите едно нещо: да редактирате BOOT дяла (в някои случаи 2 дяла*, вижте връзката по-горе).
Така…
Когато влезете в BIOS в секцията BOOT, променете опашката за зареждане, както е показано на снимка #1 (вижте малко по-надолу в статията). Въпросът е, че опашката за зареждане започва от USB устройството и едва след него е HDD, на който имате инсталирана ОС.
Снимка #1: Секция BOOT в BIOS.
След като промените параметрите, не забравяйте да ги запазите. За това има раздел ИЗХОД: там трябва да изберете елемент като „Запазване и изход...“.
Снимка #2: запазване на настройките в BIOS и излизане от тях, за да рестартирате компютъра.
Примери за работа
Ако BIOS е конфигуриран правилно и флашката е записана без грешки, тогава след рестартиране на компютъра (лаптопа) с поставен USB порт, зареждането трябва да започне от него. Между другото, имайте предвид, че по подразбиране много програми за изтегляне дават 10-15 секунди. за да се съгласите да стартирате от USB флаш устройство, в противен случай те ще стартират по подразбиране вашата инсталирана Windows OS...
Снимка #3: зареждане от флаш устройство DrWeb, записано в Rufus.
Снимка #4: зареждане на флашка от Active Boot, записан в WinSetupFromUSB.
Снимка #5: АктивенBoot Disk е зареден - можете да започнете работа.
Това всъщност е цялото създаване на стартиращо флаш устройство от LiveCD - нищо сложно ... Основните проблеми възникват, като правило, поради: изображение на запис с лошо качество (използвайте само оригинални стартиращи ISO от разработчици); когато изображението остарява (не може да разпознае ново оборудване и зареждането спира); с неправилни настройки на BIOS или запис на изображение.
Приятно качване!
