Бързо възстановяване на системата
Въведение
Вероятно много собственици на лаптопи Acerса се сблъсквали с необходимостта да възстановят системата с всички драйвери, програми и настройки. За тези цели Acerоборудва лаптопите си с технология Acer eRecovery. По-подробно е описано в този материал: Acer eRecovery. Пълно описание. Други производители на лаптопи използват подобни технологии.
Възниква напълно логичен въпрос: защо ви е нужен този материал, ако можете да възстановите системата с помощта на Acer eRecoveryи други подобни технологии. Ще се опитам да отговоря на този въпрос.
Предимства на този метод пред Acer eRecovery:
– не са необходими скрити дялове. Не е тайна, че много собственици на лаптопи Acerслучайно (или нарочно) са изтрили скритите дялове. Скритите дялове заемат доста голямо пространство, което не се използва по най-оптималния начин
– няма нужда от възстановяване на MBR
– няма нужда да преконфигурирате системата, да инсталирате актуализации, програми, да ги конфигурирате.Не е тайна, че при възстановяване на системата чрез Acer eRecoveryтрябва да инсталирате или премахнете софтуер, да изтеглите и инсталирате актуализации, да конфигурирате системата и приложенията. Практиката показва, че тези операции отнемат много повече време от инсталирането на операционната система с драйвери.
– няма нужда от актуализиране на драйвери.Мисля, че на никого не трябва да се напомня, че при възстановяване на системата чрез Acer eRecoveryдрайверите в системата са, меко казано, остарели.
Недостатъци на този метод:
– възстановяването изисква стартиращ диск
– когато актуализирате драйвери или програми, трябва да преобразите системния дялс безплатна версия на помощната програма, използвана втози метод не поддържа инкрементални и диференциални изображения на дялове
Какво ще ни трябва:
– трябва да изтеглите помощната програма Macrium Reflect. Безплатната версия на тази помощна програма може да бъде изтеглена от една от тези връзки: връзка, връзкаАрхивът съдържа версии за 32-битови системи и за 64-битови. Функционалността на безплатната версия е достатъчна за решаване на задачите.
– за създаване на стартиращ диск е необходим празен CD/DVD диск
Започване на работа
Преди да започна директно работа, ще опиша накратко самата методика и какво ще правим.
Сега има много помощни програми, които ви позволяват да направите точно копие на дял на твърд диск (например цялото устройство C:) и да запишете това копие в един файл, наречен изображение на дял. След това с помощта на същите програми можете да използвате изображението на дяла, за да възстановите самия дял с всички файлове, които са били в него по време на премахването на изображението. Ако премахнете изображение на дял, на който вече е инсталирана и конфигурирана операционна система с всички програми и драйвери, тогава можете да възстановите същата система със същите програми и драйвери от изображението. Този метод се основава на този принцип.
Забележка: същият метод се използва от технологии като Acer eRecovery. Разликата е само в изпълнението.
Този метод използва помощната програма Macrium Reflect. Избрах тази помощна програма поради малкия й размер, наличието на безплатна версия, както и всички необходими функции.
Забележка: Ако не сте доволни от тази помощна програма, тогава можете да използвате Acronis True Image, Norton Ghostи други. Процедурата е напълно подобна. Предимството на Macrium Reflectв сравнение с Acronis True Imageнапример ебезплатен и малък размер
Сега можете да започнете. Като начало трябва да инсталирате Windows с всички драйвери, помощни програми, приложения, да ги конфигурирате според нуждите, да инсталирате сервизни пакети и актуализации. Тоест, доведете системата до формата, в която искате да я видите след възстановяване.
Забележка: ако имате програми или драйвери, които трябва да актуализирате доста често, препоръчвам да не ги инсталирате, преди да създадете изображението. Това се прави с цел бързото им инсталиране веднага след възстановяване
Когато всичко е конфигурирано, инсталирайте помощната програма Macrium Reflectи я стартирайте. Препоръчително е да затворите всички фонови програми. Това се отнася особено за програмите, които работят със системния дял на твърдия диск.
Създаване на изображение на системния дял
Нека започнем, като създадем изображение на дяла на Windows. За да направите това, изберете дяла на твърдия диск, на който е инсталиран Windows (като правило това е устройството C:)
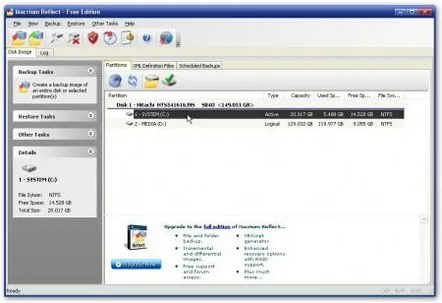
След това щракнете върху бутона Създаване на архивно изображение....
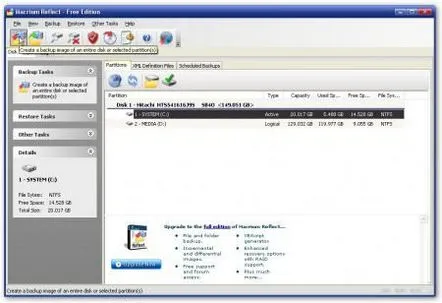
Отваря се прозорец, щракнете върху Напред
След това посочваме дяла, в който е инсталиран Windows (въпреки че е възможно да направите изображения на няколко дяла наведнъж)
Сега избираме къде да запазим изображението. Имаме три възможности: да го запишете на твърд диск (първа опция), да го запишете на компютър в мрежата (втора опция) и да го запишете на CD/DVD дискове (трета опция). Нямам много от тях и един DVD диск е напълно достатъчен за имиджа
Забележка: тази помощна програма може да компресира съдържанието на дял, за да намали размера му
Ако имате инсталиран Windows Vista и/или много програми, документи на системния дял, препоръчвам първата опция
Щракнете върху Напреди продължете по-нататък:
Кликнете върху бутона Разширено
В горната част можете да зададете степента на компресия на информацията. Можете също да изберете една от двете опции: Интелигентно секторно копиеи Направете точно копие. Ако изберете първата опция, когато създавате изображението, файловете за суап и хибернация ще бъдат пропуснати, в резултат на което изображението ще заема по-малко място. Ако посочите втората опция, тогава пълно изображение на ще бъде създаден целият дял. Препоръчвам Интелигентно секторно копие
В раздела Размер на файла можете да изберете една от двете опции: Auromaticи Въведете фиксиран размер на изображението
Във втория случай можете ръчно да зададете размера на частите, на които да разделите полученото изображение. Препоръчвам Auromatic
Щракнете върху OKи Finish
Премахнете отметката от квадратчето и натиснете OK
Очакваме изображението да бъде създадено...
ако всичко е минало гладко, получаваме нещо подобно:
Сега имаме изображение, което можем да копираме някъде и да възстановим системата от него.
Създаване на стартиращ диск за възстановяване
Както бе споменато по-горе, възстановяването изисква специален стартиращ диск.
За да създадете такъв диск, трябва да стартирате помощната програма Macrium Reflect. Поставете празен CD/DVD в устройството. В менюто Други задачиизберете елемента Създаване на спасителен компактдиск:
Изберете Linuxи натиснете Напред
и натиснете Край
след края на записа, получаваме прозорец като този
Това е всичко. Сега имаме диск за възстановяване.
Възстановяване на системата
За да започнете възстановяването, трябва да стартирате от диска за възстановяване. След като изтеглим, ще получим прозорец като този:
Натиснете Напреди отидете наСледваща страница:
Тук трябва да посочим къде се намира изображението на системния дял, от който ще се извърши възстановяването. Изображението може да бъде на твърд диск, на CD/DVD дискове и на друг компютър в мрежата. Можете да настроите мрежата, като щракнете върху бутона Настройки на мрежатаи укажете къде да търсите в прозореца, който се появява, когато щракнете върху бутона Споделяне на картата. В моя случай изображението е записано на DVD диск:
Изберете изображение и натиснете Напред
след това посочваме частта от изображението, която ще възстановим
посочете дяла на твърдия диск, където ще инсталираме изображението
Посочете типа на дяла. В нашия случай е Активен
Активирайте проверката на изображението преди възстановяване
Избираме да използваме MBR от изображението (първият вариант е да използваме съществуващия MBR, третият е да инсталираме стандартния Windows XP MBR)
Активирайте проверката на файловата система след рестартиране
и натиснете Готово, за да започнете възстановяването. Чакаме малко...
и накрая получаваме съобщение, че всичко е минало добре:
Натиснете OKи рестартирайте.
Това е може би всичко
Ако все още имате въпроси след като прочетете този материал, задайте ги във ФОРУМА.
С уважение, авторът на материала е Тониевич Андрий aka FuzzyL. Публикуването на този материал е разрешено само с позоваване на източника и с посочване на автора.
Ако имате въпроси, корекции, желания, предложения, пишете на моя имейл адрес: [email protected]
Ще съм много благодарен acerfans.ru
