Как да записвам видео от монитора

Има много различни програми, които ви позволяват да записвате видео от монитора. Всички те се различават по качеството на получения запис, функционалните възможности и, разбира се, начина на разпространение и използване. Сред безплатните програми, които произвеждат заснемане на екрана на монитора, можете да намерите прилични, но все пак те не винаги са подходящи за запис на пълен видео урок, където трябва да правите различни указатели по време на запис и да показвате кликвания на мишката .
Сред платените програми, които удовлетворяват по-голямата част от потребителите с качеството на заснемане на екрана на монитора, можем да отделим програмата Camtasia Studio, която ще бъде обсъдена в тази статия. Докато записвате видео от монитора, можете да продължите да пускате онлайн музика от любимото си онлайн радио в слушалките си, а програмата Camtasia Studioще записва само звука от микрофона във видеото.
Тази програма за заснемане на видео от мониторае публично достъпна на уебсайта на разработчика www.techsmith.comи позволява 30 дни безплатна употреба.
След стартиране на програмата по подразбиране се показва прозорец със съвети и предложение за избор на допълнителен метод на работа. Ние се интересуваме от заснемане на екрана на монитора.
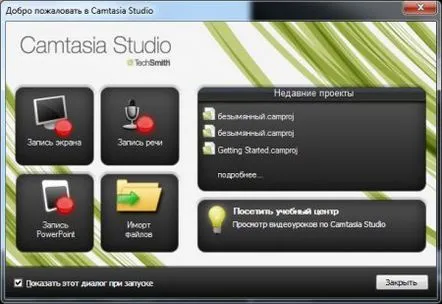
Работната област на програмата изглежда така.
За да започнете да записвате всичко, което се случва на екрана на монитора, трябва да изберете "Запис на екрана"в прозореца с подкана или да изберете същото действие в работното пространство на програмата. След това се появява допълнително меню за управление на заснемането на екрана на монитора.
Виждаме, че имаме конфигуриран и активиран аудиозапис, както е посочено със зелената отметка, и сега трябва да конфигурираме областта за заснемане. Режимът по подразбиране е "Цял екран", в който заснемане на екранана целиямонитор. Можете също да видите определената област, която ще бъде записана на екрана на монитора.
При избор на режим "По избор"можете да зададете произволен размер на зоната за запис или да промените зоната за заснемане, като я плъзнете за белите осветени квадратчета, както и да я поставите в желаната част от екрана на монитора.
За да започнете запис от монитора, трябва да натиснете най-видимия червен бутон с надпис "rec", след което се появява прозорец, указващ клавиша за спиране на записа " F10"и обратно броене преди старта.
След спиране на записа ще се отвори прозорец за преглед на резултата от записа, този запис може да бъде запазен или изтрит. При записване програмата ви отвежда до основния работен прозорец за по-нататъшна обработка на видеото, където можете да приложите допълнителни ефекти, щраквания с мишката или просто да изрежете неуспешните части от видеото.
В рамките на тази статия няма да разглеждаме прилагането на различни ефекти и други трикове за редактиране, но веднага ще продължим към запазване на резултата от записа във видео файл. Файлът, записан от програмата, не може да се възпроизведе в обикновен видео плейър, така че трябва да се конвертира в стандартен видео файл. За да направите това, отидете на „Съветник за създаване на филм“и изберете желаното качество на видеото.
След като щракнете върху бутона "Напред", трябва да посочите името на файла и мястото за запис и да изчакате края на конвертирането. Когато избирате настройките на проекта, можете самостоятелно да зададете всички параметри на получения видео файл, като видео кодек, аудио кодек, разделителна способност на изображението.
