Как работи условното форматиране в Excel 2010
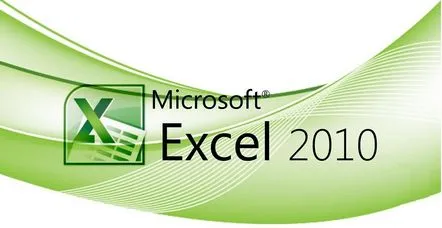
Да започнем с факта, че малко хора по света не знаят името Excel. Но все пак, за да сме сигурни, че абсолютно всички разбират за какво говорим, тук ще оставим линк за бързо запознаване със самата програма Microsoft Office Excel:
И така, нека да се заемем с работата. Условното форматиранее начин за опростяване на работата с електронни таблици на Microsoft Excel, доколкото е възможно. Този метод на обработка на информация ви позволява да спестите много време и да улесните всички изчисления. Можете да накарате програмата автоматично да изпълнява много задачи, които са отнемали дни, за да бъдат извършени ръчно.
Освен това за ваше удобство можете да конфигурирате Excel така, че незабавно да подчертава необходимата или важна информация в документите. В допълнение, такова форматиране ще помогне за по-ясно показване на информация, бързо и ефективно създаване на отчети без използване на сложни графични модели, като например диаграми или графики.
Нека да разгледаме конкретни примери за използване на условно форматиране. За да го приложите в Excel 10, трябва да намерите бутона "Условно форматиране" в секцията "Начало" в горния панел на програмата. Тя не се крие никъде, така че няма да е трудно да я откриете. За да активираме форматирането, трябва да селектираме областта от работния лист, с която ще работим. Имаше предвид, че преди да щракнете върху бутона "Условно форматиране" и да продължите с него, трябва да изберете колоната, реда или няколко такива елемента, за които искате да приложите форматиране.
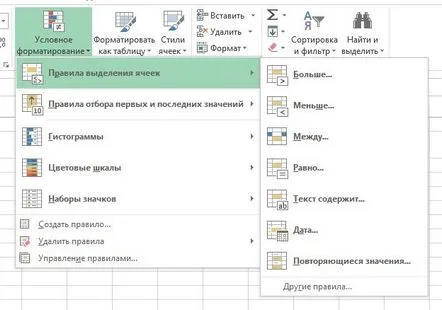
И така, работната зона е избрана, бутонът е натиснат - какво следва? Пред вас ще се отвори меню за условно форматиране със следните елементи: 1. Правила за избор на клетки. 2. Правила за избор на първа и последна стойност. 3.Хистограми. 4. Цветни везни. 5. Набори от икони. 6. Допълнително: създаване, изтриване, управление на правила.
Какво да правя с него? Да вървим по ред. Какво правят правилата за избор на клетки? Този елемент от своя страна съдържа такива стандартни функции като "Повече", "По-малко от", "Между", "Едно", "Текстът съдържа", "Дата" и "Повтарящи се икони". Работата с тези модели за форматиране е доста проста. Като щракнете върху някоя от тях, ще отворите малък прозорец, където ще трябва да въведете необходимите данни и да изберете цвят, за да маркирате клетките на таблицата, които ви подхождат.
Пример:щракнете върху "Между" и в новия прозорец въведете параметрите от и до в съответните клетки. След това посочете цвета, с който искате да маркирате опциите, които ви подхождат (нека бъде "Светлочервено запълване и тъмночервен текст"). Тоест, ако работите с колона с цени за мобилни телефони, въведете числата на минималната и максималната цена, която ви подхожда (нека имаме 50 и 100). След като потвърдите, че МЕЖДУ тези стойности искате да започнете търсенето в таблицата, клетките ще светнат съответно и ще видим ВСИЧКИ клетки с цена от 50 до 10 долара боядисани в светлочервен цвят с тъмно червен текст. Всичко това е съвсем просто, когато започнете да работите с програмата на практика.
Всички методи за форматиране в менюто "Правила за избор на клетки" работят приблизително еднакво, така че няма да спираме тук.
Следващата точка пред нас е "Правила за избор на първа и последна стойност". Как работи? Ако трябва да изберете първите или последните няколко клетки от въведените данни, значи сте на правилното място. Тук няма какво повече да обясняваме, така че нека преминем към пример.
Пример:като щракнете върху „Първите 10 елемента“ ще извикаме прозорец,където можете да контролирате това форматиране. Тук посочваме броя на клетките, които трябва да маркираме: 10 бяха първоначално наименувани, но имаме нужда само от 5, така че ги коригираме в съответното поле. След това избираме цвета на форматирането: нека бъде "Червена рамка". Тогава 5-те клетки с най-големи стойности ще бъдат маркирани с червена рамка.
Отидохме по-нататък. "Хистограми", какво да правя с тях? Тук всичко е много просто. Необходимо е само да изберете колоната или реда, от които се нуждаем, и да кликнете върху съответния бутон. След това ще видим как всички клетки са повече или по-малко запълнени с цвят, в зависимост от стойностите в тях. Това е като истинска хистограма.
Пример:щракнете върху „Хистограма“ и изберете всеки модел, който харесвате в менюто (те се различават само по дизайна). В резултат на това нашата колона с броя на телефоните ще се промени, така че в най-голямото число цялата клетка да бъде напълно запълнена с цвят, а всички останали ще бъдат попълнени в процентно съотношение към максималната стойност.
„Цветните скали“ви позволяват да украсите нашите клетки според увеличаването или намаляването на стойностите в тях. Просто трябва да изберете в коя цветова схема ще се случи (например максималната стойност е зелена, минималната е червена и всички междинни стойности ще бъдат оцветени в съответните преходни нюанси). Тук дори няма да даваме пример.
Иконата "Набори икони"е необходима, за да посочи разликата между стойностите в нашата колона или ред. Малко е трудно да се обясни теоретично, така че нека веднага да преминем към примерите.
Пример:изберете „Набори икони“ и в секцията „Упътвания“ щракнете върху „5 цветни стрелки“. Така във всяка клетка от полето, в което работим, ще се появи една от 5 вида стрелки. Нека обясним как работят:целият диапазон от стойности в избраните от нас клетки е 100%, а всяка стрелка на свой ред отговаря за числата, които са включени във всеки 20% по ред. Нека в колоната на броя покупки на телефона имаме стойност от 0 до 100. Тогава първата стрелка (зелена нагоре) ще бъде до всяка стойност от 80 до 100, а последната (червена надолу) ще бъде до всяка от 0 до 20. Съответно всички междинни стрелки
Процентното съотношение или целия диапазон може да се коригира в менюто "Управление на правилата", а тук можете да си поиграете с настройките на други правила.
