Какво да направите, ако Windows 7 даде грешка изходното аудио устройство не е инсталирано

Разбира се, най-лесният изход от ситуацията е да се сбогуваме с Windows 7. Но трябва ли това решение да се нарече правилно? Въобще не. Всъщност решаването на проблема с работата на аудио устройството в Windows 7 е доста просто. Въпреки това е много важно правилно да се установи причината за проблема. Как да го направим? Нека да го разберем! Съдържание
- Причини за проблеми със звука
- Метод №1: Проверка на звуковото устройство
- Метод #2: Сканирайте компютъра си за вируси
- Метод #3: Деактивиране на антивирусната програма
- Метод #4: Отстраняване на грешки с инструмента за отстраняване на неизправности
- Метод #5: Преинсталиране на драйверите
- Метод #6: Възстановяване на системата
Причини за проблеми със звука
На компютри с Windows 7 може да се появи съобщение за проблеми с работата на изходното аудио устройство по няколко причини:
- повреда или неправилно свързване на звуковото устройство (слушалки, микрофон, високоговорители или звукова карта) към компютъра;
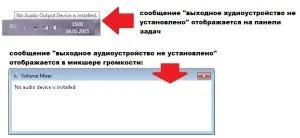
- влиянието на вирусите;
- блокиране на звуково устройство или отделен софтуер от антивирусна програма;
- проблеми с драйверите на аудио устройство.
По този начин проблемът с липсата на звук в Windows 7, придружен от появата на работния плот на грешката „изходна компютъра не е инсталирано аудио устройство“, може да се дължи на различни фактори. Именно от тях ще трябва да танцуваме, за да разрешим такъв проблем.
Метод №1: Проверка на звуковото устройство
Първото нещо, за да започнете отстраняване на грешки в звука в Windows 7, е да проверите звуковото устройство, свързано към компютъра. Като начало трябва да се уверите, че високоговорителите / слушалките / микрофонът са свързани правилно към компютъра. В този случай може да се установи наличието на няколко неизправности:
- звуковото устройство не е свързано към този жак на компютъра:
- връзката с изходното аудио устройство е прекъсната (щепселът или кабелът са паднали);
- повреден конектор на компютъра или кабела.
Откриването на тези проблеми е доста лесно, просто трябва внимателно да разгледате подробностите за връзката към компютъра на изходното аудио устройство. Моля, имайте предвид, че в повечето случаи, след правилно свързване на устройството отново, проблемът се решава от само себе си.
Въпреки това, ако грешката не бъде отстранена от подобни действия, за да изключите други варианти за звуковия проблем на компютър с Windows 7, е необходимо да проверите оборудването, като го свържете към друг лаптоп или компютър. Има два варианта за развитие на събитията:
- съобщението за грешка се появява отново на компютъра на някой друг: решаваме проблема, като сменим аудиоустройството, защото причината е в него;
- проблемът е решен: ние отстраняваме грешки, използвайки методите по-долу.
Метод #2: Сканирайте компютъра си за вируси
Не е тайна, че след вирусна атака възникват повече от половината от всички компютърни проблеми, включително тези, свързани с осигуряването на звукови ефекти. В този случай, ако Windows 7 след поредния "поход" в Интернет или инсталиране на съмнително неразпозна изходното аудио устройство, свързано към компютъра, трябва да опитате да проверите системата за вируси. Много е вероятно някъде да дебне троянски кон, който бавно убива вашата любима операционна система отвътре.
Във всеки случай, ако се установи, че това е причината за проблема, след извършване на пълно сканиране на Windows 7 за вируси и рестартиране на компютъра, проблемът трябва да изчезне. В противен случай ще трябва да продължите напред.
Метод #3: Деактивиране на антивирусната програма
Доста често в Windows 7 връзката на компютъра с изходното аудио устройство може да се установи и в резултат на блокиране на това оборудване от антивирусна програма. От теоретична гледна точка всичко е просто: антивирусът просто не хареса софтуерното пълнене на звуковото устройство. как да бъде
В този случай можете да използвате следния трик: временно деактивирайте антивирусната програма, преди да свържете аудио устройството. Ако след това звуковото устройство работи и звукът се появи на компютъра, отговорът ще бъде зададен сам: антивирусната програма е отговорна за грешката. Ясно е, че решението на проблема ще бъде или преконфигуриране на антивирусната програма, или нейното премахване.
Друг момент, който е подходящ за този случай, е временното блокиране на отделни софтуерни компоненти от антивирусна програма. Как може да се установи това? В полза на тази причина, по-специално, ще бъде изразен фактът, че звукът периодично изчезва по време на някаква конкретна игра или работа в програмата. Решението всъщност ще бъде същото като в предишния случай: деактивиране / преконфигуриране / премахване на антивирусната програма.
Метод #4: Отстраняване на грешки с инструмента за отстраняване на неизправности
В Windows 7 можете също да използвате вградения съветник за отстраняване на неизправности, за да коригирате проблем със звуковото устройство. Бягайтова е съвсем просто: щракнете с десния бутон върху иконата "Звук", показана на лентата на задачите, и изберете елемента "Отстраняване на звук" в предложеното меню:
В резултат на това съветникът за отстраняване на неизправности ще се стартира автоматично, осигурявайки проверка на компютъра и отстраняване на неизправности на изходното аудио устройство:
Ако звукът не се появи след предприетите действия, можете да изберете раздела "Преглед на допълнителни опции" в диалоговия прозорец. Ако обаче в резултат на такива настройки връзката с аудиоустройството все още не е установена, ще трябва да преминете към следващия метод за решаване на проблема.
Метод #5: Преинсталиране на драйверите
Също така е възможно да се реши проблемът със звука на компютъра чрез преинсталиране (актуализация) на драйвера на аудио устройството. В този случай щракнете върху "Старт", влезте в "Контролен панел" и изберете елемента "Диспечер на устройства" в менюто:
В прозореца щракнете върху секцията „Звукови, видео и игрови устройства“, след това намерете звуковото устройство, което се показва в списъка, щракнете върху него с десния бутон на мишката и изберете елемента „Актуализиране на драйвери“ в новото меню:
В резултат на това Windows 7 ще предложи търсене на драйвери. Най-лесно, разбира се, е да изберете автоматична актуализация:
В резултат на това, ако драйверите на устройството са налични за изтегляне, след извършване на търсенето актуализацията ще се инсталира автоматично.
Ако това не се случи, можете да опитате да изтеглите от уебсайта на производителя на компютъра или уебсайта на доставчика на аудио хардуер (като Realtek или Creative Audigy). След като това е направено, се връщаме в диспечера на устройствата, натискаме "Актуализиране на драйвера", избираме елемента "Търсене на драйвери..." и след това - "Изберете драйвер от списъка...":
След това щракнете върху „Инсталиране от диск“, посочете достъп до файла на драйвера и щракнете върху „Напред“:
В резултат на това актуализацията ще се инсталира автоматично.
Метод #6: Възстановяване на системата
Ако нито един от горните методи не е решил проблема, единственото, което остава, е да извършите връщане на системата Windows 7. Това може да стане по следния начин:
- чрез "Старт" отиваме в "Контролен панел" и избираме раздела "Възстановяване":
- в прозореца, който се показва, натиснете бутона "Стартиране на възстановяване на системата":
- изберете точка за възстановяване, натиснете "Напред" и след това "Готово":
По принцип след възстановяване на системата грешката с дефиницията на изходното аудио устройство на компютъра с Windows 7 трябва да изчезне. Както можете да видите, всичко е съвсем просто!
