Какво да правя след закупуване на лаптоп
Въведение
Тази статия ще ви каже какво да правите след закупуване на лаптоп. По-добре е, разбира се, да направите всичко това веднага след закупуването на лаптоп, но ако не се получи веднага, можете да го направите след известно време
Да започваме
Когато стартирате лаптопа за първи път, трябва да въведете вашето име, да посочите името на лаптопа, да изберете език...
След това ще отнеме около 15-30 минути, за да инсталирате собствените помощни програми за драйвери на лаптопа:
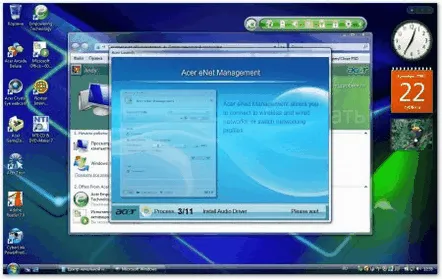
Ще има рестартиране в края на инсталационния процес. Когато инсталирате помощни програми и драйвери, се препоръчва да не правите нищо на лаптопа.
На първо място, трябва да заредите напълно лаптопа и след това да работите в офлайн режим без презареждане, докато батерията се разреди напълно (нивото на заряд е приблизително 5-10%). Тези операции служат за калибриране на батерията. Те се препоръчват от много производители на лаптопи.
Създаваме дискове за възстановяване на системата
Дисковете за възстановяване обикновено не са включени в лаптопите Acer. Предполага се, че потребителят ще ги създаде сам. Как да ги създадете ще бъде описано по-долу:
Стартирайте патентованата помощна програма Acer eRecovery Management, щракнете върху Настройка-> Създайте нова паролаи задайте парола, която не трябва да забравяте, тъй като тя трябва да бъде въведена по време на автоматично възстановяване на системата с помощта на eRecovery и натискане на ALT+F10(като опция можете да посочите в полето Подсказка– подсказка)
Натиснете бутона Запис на диск( Запис на дискв руската версия) в долната част на прозореца и отидете в менюто за запис на диск:
Тук първо щракнете върху Фабричен диск( Създаване на диск със стандартни фабрични настройкив руската версия на програмата), а след това върху Драйвер & Диск за архивиране на приложения( Създаване на диск отархив на драйвери и приложенияв руската версия на програмата). Първият изисква два DVD диска, вторият изисква едно DVD:
По-добре е да поставите записаните дискове на сигурно място (например в кутия за лаптоп). Ще обясня за какво са тези дискове:
Два диска Factory Defeault служат за възстановяване на Windows Vista с всички програми и драйвери, които идват с лаптопа. За да възстановите, трябва да стартирате от първия диск, след което процесът на инсталиране ще започне. За да заредите от диска, трябва да влезете в BIOS (натиснете F2 по време на зареждане), в менюто Bootи да поставите IDE CD на първа позиция (използвайки клавишите F5 и F6), запишете настройките и излезте от BIOS.
Гледайки напред, ще кажа, че за успешно възстановяване трябва да има само ДВА дяла на твърдия диск на лаптопа (с изключение на скритите, въпреки че тяхното присъствие не е необходимо) - C:, D:. C: трябва да е първичен, а D: трябва да е логичен. Размер на диск C: – поне 20GB. При възстановяване от тези устройства, както и при възстановяване от скрити дялове (ALT+F10), ЦЯЛАТА информация от устройството C: се ИЗТРИВА. Устройство D: ще остане недокоснато.
Шофьор и усилвател Дискът за архивиране на приложения се използва, когато Vista е инсталирана от диск. Разбира се, нито помощни програми на Acer, нито пълен софтуер, нито дори драйвери за лаптоп са включени в стандартната доставка на Windows Vista. На Driver & Дискът за архивиране на приложенияима всичко. Има дистрибуции на помощни програми с марка Acer, има дистрибуции на софтуер, който идва с лаптопа и драйвери за лаптопа.
Забележка: Ако сте изтрили скрити дялове и Acer eRecovery не иска да записва дискове, не се отчайвайте. Например, ако лаптопът се доставя с Windows Vista Home Premium, тогава трябва да има лист хартия със серийния номер на Windows отдолу. Ако искате да имате yлицензирайте Windows на вашия лаптоп, достатъчно е да вземете произволен диск с дистрибуцията на Windows Vista, стартирате инсталацията и по време на инсталацията въведете кода от листчето отдолу. В този случай Windows ще бъде лицензиран, ще се активира и ще получава актуализации. Можете да намерите драйвера на този сайт.
Всичко свързано с Acer eRecovery се обсъжда в тази тема на форума: Технологията Acer eRecovery и всичко свързано с нея
Създаваме изображения на скрити дялове
След като приключите с дисковете, можете да започнете да създавате изображения на скрити дялове. На твърдия диск на лаптопа има един или два скрити дяла. Те служат за автоматично възстановяване на системата с всички драйвери и програми. За да възстановите, натиснете клавишната комбинация ALT+F10 при зареждане на лаптопа. Acer Aspire 5920 има два скрити дяла, тъй като в този лаптоп производителят е внедрил технологията IOArcade - стартиране на медийния център без изтегляне на Vista. За работата му има скрит дял от 3 GB. В по-голямата част от лаптопите на Acer има само един скрит дял- PQServiceс обем от няколко гигабайта. В Acer Aspire 5920 неговият обем е 10 GB.
Задължително е създаването на изображения на скрити дялове
За да създадем изображения на дяловете на твърдия диск, ще ни трябва програмата Acronis True Image. Версията, използвана в тази статия, може да бъде изтеглена от тази връзка: изтегляне безплатно / изтегляне
Функционалността на демо версията ще бъде достатъчна за създаване на изображения. Препоръчвам версия 10, въпреки че можете да използвате и по-нови версии. Ако сте бързали и случайно сте изтрили скрити дялове, без да правите изображения от тях, тогава може би тук ще намерите връзка за изтегляне на изображения По време на процес на инсталиране, ще трябва да попълните малъкформуляр за кандидатстване, лаптопът трябва да е свързан към интернет в този момент.
Стартирайте програмата, натиснете Опитайте сега!(все пак демо версия)
Избираме Архивиране- т.е. създаване на изображения на дялове:
След това, както на екранните снимки:
Отбелязваме, че ще архивираме дискове:
Избираме само единскрит дял. Скритият NTFS дял отговаря за технологията IOArcade – стартиране на медийния център без зареждане на операционната система. На някои лаптопи Acer не е внедрил тази опция и няма да има NTFS дял, стъпките по-долу за този дял могат да бъдат пропуснати. Вашите размери на дялове може да се различават от следните:
Натиснете OK:
Посочете името на изображението на скрития раздел и къде да го запазите:
Избираме да създадем изображение на целия раздел:
Избираме параметрите:
Посочваме коментари към изображението. Не е необходимо да правите това. Можете например да посочите точния размер на дяла и неговото име. Можете да разберете точния размер в последния раздел с бутона Напредв полето Размер:
Натиснете Напреди получете следното:
За да започнете да създавате изображение, натиснете Продължи:
След като приключите, натиснете OK:
Сега повтаряме подобни операции за друг скрит раздел на PQService. Но този път използваме максималната компресия и метода на разделяне на части за запис на DVD дискове. Не преименувайте части от изображението! Обемът на този раздел за различните лаптопи Acer може да се различава от размерите на екранните снимки.
Изберете отново Архивиране:
След това, както на екранните снимки:
Изберете секцията PQService. Той отговаря за автоматичното възстановяване на системата:
Посочете името на изображението и къде да го запазите:
Избираме да създадем пълно изображение на секцията:
Изберете ръчен режим:
Ние определяме максималното ниво на компресия в раздела Ниво на компресия:
Указваме как да разделим изображението на дяла в раздела Разделяне на архив:
Можете също да активирате проверка на метода на разделяне за грешки в раздела Допълнителни настройки:
Посочваме коментари към изображението. Въпреки че не е необходимо да правите това.
За да започнете процеса на създаване на изображение, натиснете Продължи:
След като приключим, получаваме съобщение като това и натискаме OK:
В резултат на това на диск D: трябва да има 2-3 файла: един файл с изображение на един дял (при някои модели може да го няма) и две части от изображението на втория скрит дял - PQService. Тези изображения ТРЯБВА да бъдат записани на друг компютър или на DVD дискове.
Не преименувайте файлове с изображения!
Дискове, създадени от помощната програма eRecovery, и дискове с дискови изображения трябва да бъдат поставени на безопасно място (например в кутия за лаптоп). Едва когато са направени изображения на скритите дялове и те са записани на DVD или друг компютър, можете да започнете да манипулирате дялове, настройки на XP и т.н.!!!
Ако сте бързали и случайно сте изтрили скритите секции, без да направите техните изображения, тогава може би тук ще намерите връзка за изтегляне на изображенията
Актуализирайте BIOS
След закупуване на лаптоп се препоръчва да актуализирате BIOS. Веднага предупреждавам, че тази процедура е доста опасна и изисква определени познания. Ако се съмнявате в способностите си, по-добре е да откажете актуализациите на BIOS.
Първо изтеглете архива на BIOS от уебсайта на Acer. Архивът съдържа всичко необходимо за актуализиране на BIOS, както и инструкции (обикновено е във файлаReadme.txt или инсталирайте). Архивът може да съдържа и текстов файл, описващ промените в тази версия на BIOS.
Можете да актуализирате BIOS по два начина:
1) от Windows. В този случай програмата, която актуализира BIOS, се стартира от Windows. Този метод е прост, но има малък шанс системата да замръзне по време на актуализацията и, още по-лошо, фърмуерът да бъде повреден. След това ще трябва да възстановите BIOS с помощта на флаш устройство Crysis. Как да го направите е описано в този материал: Често задавани въпроси за лаптопи
2) от под DOS. Този метод се счита за по-надежден, но първо трябва да създадете стартиращо флаш устройство с DOS и след това да копирате файла на фърмуера и самия флашър към него. Процедурата за фърмуер под DOS обикновено е добре описана в ръководството за фърмуера. Как да създадете такова флаш устройство е описано в този материал: Създаване на стартиращо флаш устройство с DOS
Помислете за пример за фърмуер от Windows за лаптоп Acer Aspire 5920. Процедурата за мигане на вашия модел лаптоп може да се различава значително.
Въпросите относно обновяването на BIOS са изложени в тази тема на форума: BIOS и всичко свързано с него. Преди това има тема за четене. Най-типичните грешки по време на актуализацията са добре описани там
Така. Да започваме. Изтегляме програмата за актуализиране на BIOS от Phoenix от тук: безплатно изтегляне / изтегляне, тя също трябва да бъде в архива на BIOS.
Версията за 64-битова ОС се изтегля от тази връзка: изтегляне безплатно / изтегляне
След това разопаковаме съдържанието в папка, разопаковаме файла на фърмуера xxxxxxxxx.WPH в папката и стартираме SwinFlash.exe от папката, където е разопакован BIOS:
В долния прозорец посочете пътя до файла с фърмуера, а в горния посочете името, под което да запазите текущия BIOS Преди фърмуера трябва да затворите всички други програми, лаптопът трябва да работи отмрежи и батерията трябва да се зареди. Щракнете върху бутона Flash BIOS. След няколко минути BIOS ще бъде флашнат и лаптопът трябва да се рестартира.
Забележка: Процедурата за актуализиране на BIOS е индивидуална за всеки лаптоп и може да варира от модел до модел. Ако процедурата за мигане е неуспешна, винаги можете да съживите лаптопа с помощта на диска Crysis. Можете да разберете какво и как да го направите в този раздел на форума: BIOS и всичко свързано с него
Ако все още имате въпроси, след като прочетете този материал, моля, изкажете ги в нашия форум. Много рядко отговарям на коментари.
С уважение, авторът на материала е Андрий Тониевич. Публикуването на този материал е разрешено само при позоваване на източника и посочване на автора.acerfans.ru
