Nero Burning ROM - описание, създаване на проект, запис на файл.

Nero е пакет от мултимедийни програми, които са предназначени за прекодиране на видео, копиране на DVD дискове, създаване на етикети за дискове и т.н. Едно от приложенията, включени в пакета, се нарича Nero Burning ROM, което е предназначено за запис на дискове. Ще разгледаме настройките на тази помощна програма в тази статия.
След като инсталирате Nero Burning ROM и го стартирате за първи път, програмата изглежда така:
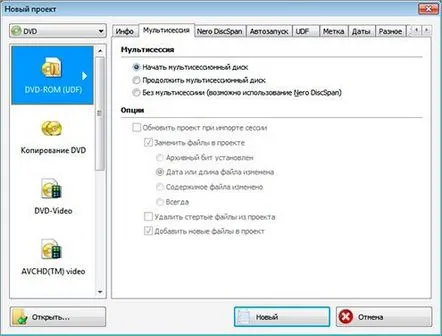
Основният прозорец на програмата е отворен пред нас, има всичко необходимо за създаване на нов проект и записване на файлове на дискове. Нека разгледаме по-подробно.
В горната лява част на прозореца на програмата можете да изберете CD, DVD или Blu-ray от списъка. Най-често това е елементът DVD, който е предназначен за запис на различни файлове на дискове. В стандартната помощна програма на Windows за запис на дискове се използва този режим.
В зависимост от това дали сте избрали DVD, CD или Blu-ray, по-долу ще се появи списък за избор на типа проект. По подразбиране почти винаги се използва първата точка на DVD-ROM, точно както в Windows, в този случай на дисковете се записват различни файлове: музика, снимки, видеоклипове, книги и др.
Други типове проекти", както виждаме там имаме "Копиране на DVD, DVD-Video" и т.н., предназначени за други задачи или за запис на определени типове файлове.
Начинаещите потребители обикновено не използват този тип проекти.
Да отидем по-нататък.
Отдясно можете да регулирате настройките за запис на нов диск. Нека обърнем внимание на елемента "Мултисесия", има три от тяхрежими
Стартиране на мултисесиен диск - записване на определено количество данни на диск с възможност за презаписване, ако все още има място.
Продължаване на мултисесиен диск - можете да добавяте данни със затворена сесия и свободно място на диска.
Без мултисесия - данните ще се записват на диска без възможност за запис. Дори ако има половината или повече свободно място.
По подразбиране е зададена първата опция, която се използва най-често, тъй като е по-гъвкава. Сега нека щракнете върху бутона Нов.
Ще се отвори главният прозорец за запис на Nero Burning ROM.
Той е разделен на две части, отляво е структурата на диска и всички добавени там файлове, които ще бъдат записани на диска, а отдясно виждаме папките и файловете на нашите твърди дискове, които могат да бъдат плъзнати в остави част от програмата за допълнителен запис.
След като добавите необходимите файлове, в горната част на програмата има бутон "Запис", за да преминете към следващата стъпка.
Тук трябва да конфигурираме някои параметри за запис. Както вероятно сте забелязали, има две опции с опции, Действие и Запис. Всеки има няколко точки, където трябва да поставите или премахнете отметки.
Действие
Определете максималната скорост - като поставите отметка тук, програмата ще определи максималната скорост, с която могат да се записват файлове на диска.
Записване - тук трябва да се постави отметка, за да започнете да записвате файлове.
Финализиране на диска - забранява по-нататъшно записване на диска.
Проверка на записаните данни - след запис програмата проверява всички записани данни за грешки.
Записвайте
Скорост на запис - скоростта, с която ще се извършва записът. Не препоръчвам да избирате максимална скорост, тъй като рискът от запис с грешки се увеличава, по-добре е да зададетесредно аритметично
Брой копия - ако посочите повече от едно копие тук, след края на записа, устройството ще се отвори и ще трябва да поставите празен диск за презапис и така до толкова копия, колкото сте посочили в полето се записват.
Използвайте множество записващи устройства – ако имате няколко устройства, можете да записвате файлове на няколко устройства наведнъж.
В най-долната част на програмата има бутон "Запис", щракването върху който ще започне запис на файлове.
По отношение на функционалността, разбира се, записът на файлове в Nero е с много по-добро качество, отколкото в стандартната помощна програма на Windows 7, поне възможността за проверка на записаните данни. Но тук има огромен минус - Nero е доста скъпа програма. И от друга страна, можете да намерите доста добри аналози, които могат да се използват за запис на файлове на диск с високо качество.
