Правилно инсталиране на ICQ на примера на QIP
В момента скоростта на растеж на информационните технологии е наистина впечатляваща. Преди няколко години хората не можеха да си представят, че ще могат да комуникират чрез компютър или друго устройство, намирайки се в различни части на света!
Днес ще говорим за една от най-разпространените услуги за незабавни съобщения в Интернет, ICQ. Особеността на системата е, че съобщенията между потребителите се доставят незабавно, така че можете да имате пълноценен диалог със събеседника, за разлика от електронната поща. Десетки милиони хора използват тази услуга всеки ден.
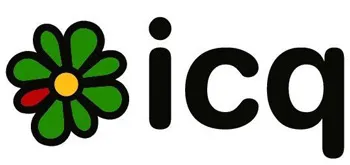
Днес почти всеки знае логото на ICQ
Потребителят изпраща съобщение до събеседника чрез специализиран месинджър на устройство, свързано с интернет, след което месинджърът се свързва със сървъра и комуникира с други клиенти чрез него.
Как да се присъедините към ICQ общността?
Процесът на инсталиране и конфигуриране на месинджъра е доста прост. Сега ще разгледаме основните стъпки за изпълнение на тази проста задача.
Като начало трябва да изберете кой месинджър ви харесва повече. Сега има много такива програми:
- за Windows има ICQ месинджъри;
- QIP;
- Миранда;
- за Linux системи – Jabber и много други.
Нека се съсредоточим върху програмата QIP в новата й версия QIP 2012, като месинджър с най-атрактивен според мен интерфейс. Можете да изтеглите тази безплатна програма директно от уебсайта на проекта: http://download.qip.ru/2012/qip2012_nosms_7102.exe
След като изтеглим инсталационния файл, виждаме следния прозорец:
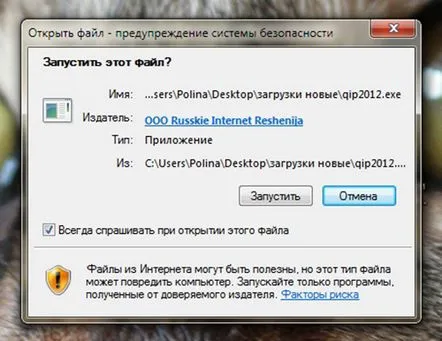
Да стартирате ли този файл вместо нас? Разбира се, иначе защо ще изтегляме този ICQ клиент
След това щракнете върху "Run" и изберете руския език за инсталиране. След това към наспредлага се да изберете типа инсталация:
Изберете типа инсталация на програмата QIP
Изберете стандартната настройка по подразбиране. След това ни се отваря формата за вход:
ICQ форма за въвеждане на данни
В тази версия на QIP можем да авторизираме чрез социалните мрежи "Vkontakte", "Facebook" и "Twitter". Нека се опитаме да влезем чрез услугата "Vkontakte", въведете имейла и паролата на "контакта", ако данните са въведени правилно, щракнете върху бутона "Продължи".
По подразбиране в десния ъгъл на екрана се появява актуализираният QIP 2012. Тъй като използвахме влизане чрез социалната мрежа Vkontakte, в прозореца за контакти се показват само нашите приятели Vkontakte. QIP 2012 ще има подобен вид, когато влезете през "Facebook" или "Twitter".
За да добавите вашите контакти от услугата ICQ, трябва да отидете в главното меню, като щракнете върху бутона с телефон в долната част на месинджъра, отидете в секцията „Добавяне на акаунт“ и изберете ICQ:
Добавяне на ICQ акаунт
Въведете своя UIN и парола във формата.
След това можем да видим всички наши ICQ контакти. Това завършва успешно процеса на инсталиране на ICQ и преминаваме към друг важен аспект — конфигуриране на месинджъра за нашите нужди и удобство.
Върнете се към съдържанието
Персонализиране на QIP messenger, за да отговаря на вашите нужди
Както виждаме, в горното меню на QIP има стандартни опции: „Показване/скриване на офлайн контакти“ (щракнете върху този бутон, ако не искате да виждате събеседници, които не са в мрежата), „Активиране/деактивиране на показването на групи" (тук, ако желаете и ако е наличен от същите тези групи, бутонът може да бъде оставен недокоснат), "Активиране/деактивиране на звуци", "Лични списъци" (списъците ви виждат в режим на невидимост, слепи никога и игнорирани), "История " за всичкикъм потребители и диалогови прозорци, общи настройки“, както и нова опция – „Избирателно изпращане“, която ви позволява да изберете определени потребители и да им изпратите един и същ текст. Между другото, много удобна опция за изпращане на покани и всякакви новини до приятели.
Върнете се към съдържанието
Раздел „Настройки“ на QIP messenger
Прозорец за настройки на QIP messenger
И така, започваме да конфигурираме QIP за себе си от горния раздел - "Общи". По подразбиране са зададени няколко отметки, оставяме отметките по желание, препоръчвам да оставите следните опции: „Стартиране на QIP при стартиране на системата“ - за да не търсите по-късно иконата на месинджъра, „Проверявайте за нова версия на QIP всеки ден“, „Упълномощаване на услуги в браузъра“ и „Запазване на настройките на моя акаунт на сървъра“.
Опцията "Запазване на паролата" може да бъде отметната, ако сте единственият човек, който използва компютъра и никой няма достъп до кореспонденцията. В противен случай, ако решите да запазите паролата си, всеки, който влезе като ваш потребител, ще влезе като вас и ще може да чете хронологията на вашите съобщения или да изпраща съобщения на вашите приятели от ваше име.
Върнете се към съдържанието
QIP Раздел „Списък с контакти“
Раздел със списък с контакти
Тук най-много се интересуваме от настройките на прозореца: препоръчвам да изберете местоположението „Над всички прозорци“, „Нормално заглавие на прозореца“ и да затворите прозореца с помощта на бутона „Затваряне“. В същия раздел можем да изберем подходящ шрифт и да изберем различни опции - сега можете да ги оставите избрани по подразбиране.
Под „Списък с контакти“ е разделът „Събития“.
Върнете се към съдържанието
Раздел "Събития".
Раздел QIP събития
Избираме позицията на екрана по подразбиранетова е долният десен ъгъл, който е доста удобен, и изскачащият стил. Съветвам ви да не задавате известия за статуси, в противен случай рискувате да бъдете залети със съобщения за това кой и кога е променил статуса, влязъл в мрежата и т.н. Освен ако не можете да забележите показването на информация, че някой от вашите контакти ви пише съобщение. Също така горещо препоръчвам да изключите изскачащите съобщения - в началото изглежда удобно, но след това започва да ви омръзва и отново дава възможност на гостите ви да видят какво ви пишат.
След това отворете „Съобщения“.
Върнете се към съдържанието
Раздел Съобщения
Раздел Съобщения
Тази версия на QIP има много настройки за съобщения. Нека започнем с посочване на име в прозореца за съобщения - тук можете да напишете своя псевдоним или име. След това изберете „Стил на комуникация“. Според мен най-добрият вариант са стандартните странични раздели. В тази версия прозорецът на съобщението изглежда така:
Прозорец за QIP съобщение
Входните данни на тези, с които си кореспондирахме, както и историята на съобщенията, се показват от дясната страна на прозореца. Между другото, можете да конфигурирате друга важна опция в прозореца за съобщения: изпращане на съобщения чрез натискане на бутона "enter". За да направите това, трябва да натиснете екстремния бутон над полето за въвеждане на текст и да натиснете четвъртата икона вляво.
Нека разгледаме какви други настройки ни предлага прозорецът за съобщения. Така че, нека започнем подробно проучване. Първата икона е емотикони, след това има опция за кавички - това е цитатът на последното съобщение на събеседника за най-удобен стил на диалог, шаблони на готови отговори (може да се добави в раздела "Настройки" - > "Съобщения" - > "Готови отговори"), история на съобщенията, изпращане на файлове, след което наблюдаваме общите настройки, които вечевидяно преди, изпращане на съобщения чрез клавиша "Enter", активиране/деактивиране на изпращане на съобщения за въвеждане на текст (ако опцията е активирана, събеседникът ще види, че пишете съобщение до него), изчистване на диалоговия прозорец, компактен прозорец режим (след щракване горната част на прозореца изчезва и част от долната) и опцията за превключване на диалога в отделен прозорец.
Ако щракнем върху втория бутон "Т" с четка вдясно, ще видим, че са се появили етикети тип [b][/b] - това са така наречените BB кодове, език за маркиране на съобщения, много подобен на html. Можете да прочетете повече за BB кодовете в Wikipedia: http://ru.wikipedia.org/wiki/BBCode.
До таговете можете да видите опцията за качване на снимка и други тагове.
Има и бутон "Изпрати" в долната част на прозореца за съобщения, който ви позволява да изпращате едно и също съобщение до различни типове контакти, диалогът с които се показва в раздела вдясно - за онлайн контакти, за всички контакти и избирателно изпращане.
Възможността за проверка на правописа в прозореца на съобщението също трябва да привлече вниманието на много потребители; както в Microsoft Word, грешно изписаните думи се подчертават с вълнообразни линии след писане. Можете да добавите такава проверка в секцията „Съобщения“ в елемента „Опции за проверка на правописа“, като щракнете върху бутона „Активиране“.
Абсолютно съм сигурен, че тази опция няма да остави безразличен нито един от потребителите на QIP 2012.
Сега нека се върнем в главното меню и отидете в секцията "История".
Върнете се към съдържанието
Раздел "История"
Раздел История
Тук можете да конфигурирате пътищата за съхранение на историята (например можете да изберете своя собствена папка, като избягвате тази по подразбиране - обикновено изглежда така:C:UsersuserAppDataRoamingQIPProfilesprofilenameHistory), тук можете да посочите друг път за съхраняване на файлове - силно препоръчвам да изберете папка, чието местоположение е най-удобно за преглед на файлове, изпратени от приятели. В този раздел можете да изберете самата необходимост от запазване на историята и служебните съобщения, както и броя на показваните съобщения от кореспонденцията при отваряне на нов диалог със събеседника.
Всички настройки на състоянието са в едноименния раздел „Настройки“, можете да включите телефонния секретар и да зададете таймер за промяна на състоянието. Също така обръщам внимание на състоянието на изображението в прозореца на самия месинджър:
Прозорец за състояние на QIP
Можете да изберете всяка икона, която харесвате, и да напишете кратко съобщение, което описва текущото ви състояние или мисли. Вашите събеседници ще видят снимката в списъка с контакти и съобщението ще бъде прочетено, когато отворят диалог с вас. В същия ъгъл на месинджъра можете да изберете стандартни общи статуси: „Онлайн“, „Готов за разговор“, „Ядосан“, „Невидим“, „Офлайн“ и други.
Препоръчвам все още да не докосвате параметрите на раздела „Анти-спам“ и незабавно да преминете към раздела „Звуци“.
Върнете се към съдържанието
Раздел "Звуци"
Раздел Звуци
Има опция за изключване на звука (както си спомняте, той се показва в горното меню на месинджъра), както и тинктура от звукови известия - можете да изберете звука, от който се нуждаете, във формат .wav и да го настроите за конкретен сценарий. За да направите това, изберете скрипт, например „Стартиране на QIP“ и щракнете върху бутона „Промяна“, след това изберете вашия файл, щракнете върху „Прилагане“ и следващия път, когато стартирате QIP, се насладете на избрания звук. Можете да чуете този звук и да кликнете върху зеления триъгълник в прозореца с настройкипод събития.
Сега да преминем към настройките на интерфейса.
Върнете се към съдържанието
Раздел "Интерфейс"
Раздел интерфейс
Най-интересното в този раздел са менютата "Цвят" и "Език на интерфейса". Когато щракнете върху менюто "Цвят", ни се предлага да изберем цветови схеми за прозореца на съобщенията, контактите, прозореца за чат, общите цветови настройки и цвета на фона. Можете да изберете цвят, различен от зададения, като щракнете върху прозореца със зададения цвят и изберете желания цвят от палитрата.
След това можем да изберем бързи клавиши в раздела по-долу, след което да инсталираме различни модули или да изберем вече съществуващи (QIP 2012 вече има Postcards 1.1 социална мрежа OGOROD, QIP Radio, инсталиран Win-7). Ще оставим следващия раздел "Връзка" без нашето внимание - всичко вече е конфигурирано и работи перфектно.
Ако имате уеб камера, можете да я конфигурирате в секцията "Видео и звук", както и микрофон и високоговорители за гласова и видео комуникация с вашите приятели в QIP.
Най-долният раздел на главното меню е „Акаунти“. В този раздел можете да добавите нов акаунт и да изтриете ненужните. Според всички наши настройки вече трябва да имате два акаунта - ICQ социална мрежа.
На този етап ще приключим с настройките в главното меню и ще преминем към по-подробно проучване на прозореца на месинджъра.
Върнете се към съдържанието
QIP Messenger панел
Главното меню на QIP месинджъра
Вече разгледахме снимките на състоянието по-рано, сега ще отворим главното меню. Нека се опитаме да прикрепим списъка с контакти към десния или левия край. След това списъкът ще се премести в десния (левия) край и ще се разтегне до цялата височина на екрана. Всъщност, както показва моят опит, местоположението на месинджъра от дясната страна е най-многолесно.
Може също така да променим личната информация за акаунта. За да направите това, трябва да изберете акаунт под „Показване/промяна на моите данни“. Сега можем да променим обща, работна и лична информация за себе си.
Новият QIP реализира възможността за разговори, както вече споменахме. Можете да се обадите, ако има средства в QIP сметката в долното меню, като щракнете върху бутона камбанка. До него е бутонът за търсене и добавяне на нови контакти.
Прозорец за добавяне на контакти
Там можем да опитаме да намерим нов събеседник по потребителско име, имейл адрес, както и да опитаме късмета си в случайни познати от глобалното търсене.
Прозорец за търсене на нови контакти
На тази положителна бележка ще завършим с конфигурацията на QIP 2012. Както можете да видите, конфигурацията и инсталирането на QIP ICQ клиента е наистина проста задача.
Желаем ви приятна ICQ комуникация!
