Работа с пощенския клиент Mozilla Thunderbird
Ако Microsoft Outlook 2013, който включва функционален пощенски клиент, е решение за бизнесмени в корпоративния сектор, то Mozilla Thunderbird е може би най-идеалната опция за удобна работа с електронна поща за обикновени потребители. За обикновени потребители, но активно използващи електронна поща в ежедневието. Удобен, минималистичен по отношение на потреблението на системни ресурси, с автоматична конфигурация на имейл акаунти, гъвкав и адаптивен - Mozilla Thunderbird ще донесе истински комфорт при работа с няколко имейл акаунта.
Работа с пощенския клиент Mozilla Thunderbird
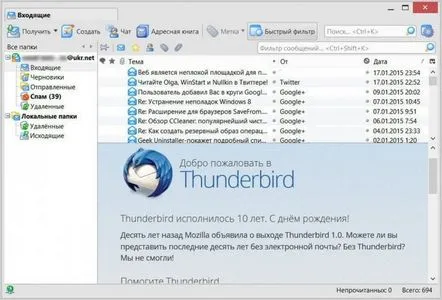
Mozilla Thunderbird е функционална електронна поща, която поддържа IMAP и POP и HTML протоколи за електронна поща, както и RSS емисии с новини, новинарски групи и чатове (лична кореспонденция) на акаунти в IRC, Twitter, Facebook, Google Talk. Що се отнася до последната функционалност, тя, за съжаление, не е най-популярната комуникационна услуга за Runet, например популярните социални мрежи - VKontakte и Odnoklassniki - не са. Въпреки това самата идея е добра - да се внедри лична кореспонденция от социални мрежи и различни услуги за комуникация на хората в пощенската кутия.
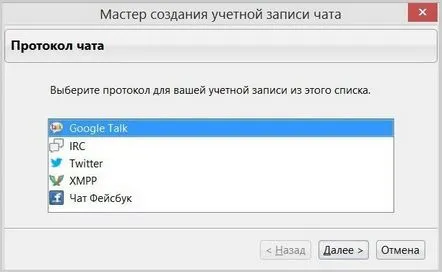
Сред предимствата на Mozilla Thunderbird са ефективността на програмата, сигурността при работа с електронна поща, прост интерфейс с ясна и разбираема организация. Mozilla Thunderbird, подобно на браузъра Mozilla Firefox, е напълно безплатен междуплатформен софтуерен продукт. Пощенският клиент може да бъде изтеглен от официалния уебсайт.
Добавяне на имейл акаунт
Първото нещо, което виждаме след стартиране на Mozilla Thunderbird, е имейл прозорецът с опции за добавяне на имейл акаунти идруги компоненти, поддържани от програмата. Щракнете върху „Имейл“, за да добавите вашата пощенска кутия към софтуерния клиент.
Ако добавяте имейл акаунт към електронната си поща на работния плот за първи път, не забравяйте да проверите дали IMAP и POP имейлите са активирани в настройките на акаунта на услугата за електронна поща.
И в пощенската кутия на Mozilla Thunderbird ще видим прозорец за добре дошли за настройка на имейл акаунт. Освен това, ако някой все още няма електронна поща или се нуждае от мулти-акаунт, Mozilla Thunderbird веднага предлага бърза регистрация на акаунт в пощенските услуги, с които програмата си сътрудничи - на gandi.net и на hover.com. Това са англоезични пощенски услуги и в същото време те далеч не са най-популярните в Интернет, така че естествено ще отхвърлим предложението на Mozilla Thunderbird. В нашия случай обаче вероятно, както и в повечето други, има пощенска кутия, така че не се колебайте да щракнете върху „Пропускане и използване на съществуваща поща“.
След това ще видим прозорец за въвеждане на данните на имейл акаунта. Тук всичко е просто - въведете вашето име, потребителско име и парола от пощата, след което натиснете "Напред".
Mozilla Thunderbird автоматично ще избере оптималните настройки за връзка, които са в базата данни на програмата за много популярни пощенски сървъри. И в следващия прозорец остава да изберете IMAP или POP протокол. Първият протокол IMAP - ви позволява да работите с електронна поща, без да я изтегляте в локалното пространство на компютърното устройство. Това е по-популярен тип взаимодействие между пощенски сървъри и клиентски приложения за електронна поща, при което потребителят може да има достъп до имейл данни както от пощальона, така и на уебсайта на пощенската служба във всяка част на земното кълбо, където има еИнтернет. POP протоколът напълно премахва цялата поща от пощенския сървър и я прехвърля локално към компютъра. Може да се използва в редки случаи, когато е нежелателно да оставяте поща на сървъра, но в същото време на някое удобно място на компютър или на преносим носител трябва да се съхраняват имейли.
Изберете протокола (в повечето случаи ще бъде IMAP, разбира се) и щракнете върху „Готово“.
Ако данните за пощенската кутия са въведени правилно, ще видим как Mozilla Thunderbird бързо се попълва с входящи имейл съобщения. Само след няколко минути всички имейли ще бъдат изтеглени от сървъра и ще бъдат показани в прозореца на имейла.
Интерфейс
Не трябва да се страхувате от бедния, аскетичен интерфейс на пощальона, с помощта на добавки (разширения), подобно на браузъра Mozilla Firefox, програмата Mozilla Thunderbird също може да бъде "облечена" в красива корица от средите на приложения, представени в магазина. Натиснете менюто на мейлъра и изберете „Добавки“.
В първия раздел „Получаване на добавки“ изберете „Избрани теми“ и щракнете върху връзката „Покажи всички“.
След това изберете тази, която харесвате в каталога с представени корици и натиснете бутона "Добави", за да я приложите.
И за да промените радикално външния вид на мейлъра, можете да приложите към него така наречените пълни теми за дизайн, които напълно трансформират интерфейса на програмата по различен начин - с различен цвят на фона, с други шрифтове, с други икони. За да стигнете до каталога, в раздела „Получаване на добавки“ изберете „Други методи за персонализиране“ и щракнете върху връзката „Покажи всички пълни теми“.
Влизаме в пълен с теми каталог и избираме тази, която ни интересува.
Да, любителите на тъмните тонове могат да предоставятMozilla Thunderbird техно стил в черен цвят.
Любителите на положителните цветове могат да изберат сладки теми в топли тонове.
За да не се разсейвате от цвета на интерфейса на програмата, можете да изберете неутрални теми с четливи шрифтове.
Сортиране
Mozilla Thunderbird е идеален имейл за тези, които обичат да събират различни боклуци във входящата си поща с години. Таблицата с писма може да бъде показана по тема, подател, дата на получаване. В допълнение, пощенската програма е оборудвана с вътрешно търсене и филтри, с помощта на които можете да показвате писмото само непрочетено, само с етикети, само с прикачени файлове и т.н.
Анти-спам и защита
Mozilla Thunderbird е оборудван с филтър за студенти срещу нежелана поща, който ще се отърве от натрапчиви реклами и друга нежелана поща. Може да се конфигурира в секцията „Защита“ на настройките на мейлъра.
Освен това филтърът за защита от спам може да бъде конфигуриран отделно за всеки имейл акаунт.
Точно тук, в раздела за настройки на мейлъра „Защита“ в други раздели, можем да се защитим от измамни имейли.
И също така позволете на антивирусната програма, инсталирана в системата, да постави под карантина подозрителни имейли.
Настройки на звука
Ако сте лидер в абонаментите за електронна поща, често получавате поща, можете да изключите звуковото известяване в раздела „Основни“ настройки на пощенската програма, така че да не ви дразни. Напротив, можете да зададете любимата си мелодия (формат ".wav") или всеки друг звук от съществуващия монтаж на Windows (C:WindowsMedia) като звуково известие, като преди това сте променили системния звук.
Както можете да видите, Mozilla Thunderbird има функционалността за удобна работа с входяща пощадостатъчно А какво да кажем за изходящата поща?
Изпращане на писма
За да изпратите имейл, натиснете големия, забележим бутон "Създаване". Ще се появи допълнителен прозорец за създаване и изпращане на съобщение. Тук от падащия списък можем да изберем един или друг имейл акаунт, от който да бъде изпратено писмото.
Mozilla Thunderbird е оборудван с вътрешна проверка на правописа - това определено е огромен плюс на програмата. Що се отнася до възможностите за форматиране на изпратения текст, идеята на Mozilla, разбира се, е далеч от функционалността на пълноценния текстов редактор на Word, вграден в Microsoft Outlook 2013, но основните възможности за форматиране на текст са налице.
За да не се пише един и същ текст на писмото до много получатели, могат да се използват шаблони в Mozilla Thunderbird. Правим универсално писмо веднъж и го записваме в пощата като шаблон.
Това, което трябва да направите в бъдеще, е да го отворите в папката шаблони, ако е необходимо, да въведете определени точни данни, да въведете получателя и всъщност да натиснете бутона за изпращане.
Настройки за експортиране и импортиране
Жалко е само, че Mozilla Thunderbird не е оборудвана с облачна синхронизация на данни, както е в повечето браузъри. И, за съжаление, в мейлъра също няма пълноценна функция за импортиране/експортиране на настройки. Възможно е само импортиране на настройки от други пощенски клиенти.
Но това не е проблем. Мигрирането на настройките на Mozilla Thunderbird може да се извърши ръчно чрез копиране на конфигурираните файлове на несистемно устройство или чрез прехвърлянето им в облачно хранилище. И тогава тези файлове ще трябва да бъдат поставени в папката с настройки на Mozilla Thunderbird след инсталиране на програмата на новатапреинсталирана система или на ново устройство.
Преди да преинсталирате системата или преди да използвате Mozilla Thunderbird на друго компютърно устройство, отиваме в директорията с настройки на пощенската програма: C:\Users\Username\AppData\Roaming\Thunderbird
По правило папката AppData е скрита и не се показва в браузъра по подразбиране. За да можете да го видите и съдържанието му, е необходимо да зададете настройките за показване на скрити елементи в Windows Explorer.
Съдържанието на папката "Thunderbird" са файлове с настройки за мейлъра. Копираме тази папка с цялото й съдържание и я поставяме на несистемно устройство или я изпращаме в облачно хранилище в Интернет.
Но на нова система или на нов компютър инсталираме програмата Mozilla Thunderbird, стартираме я и веднага я затваряме, без да свързваме имейл акаунти. Следваме същия път, както преди - настройваме показването на скритите елементи на Windows Explorer и отиваме в папката с настройки на пощата: C:UsersUsernameAppDataRoamingThunderbird Отворете папката „Thunderbird“ със старите настройки за имейл в друг прозорец на браузъра и плъзнете съдържанието й в папката „Thunderbird“. Естествено, заместваме файловете в целевата папка.
Това е всичко - стартираме мейлъра за няколко секунди и той ще стигне точно до състоянието, в което Mozilla Thunderbird беше в момента на копиране на конфигурационните файлове.
Има и друг начин за запазване на имейл данни при преинсталиране на системата или преминаване към друго компютърно оборудване - с помощта на програмата Mozbackup. Прочетете повече за този метод в отделната статия „Как да прехвърлите пощенския клиент на Mozilla Thunderbird към друг Windows, докато запазвате настройките“.
Обобщавайки...
Отваряне вбраузърът на уеб интерфейса на няколко имейл акаунта е далеч от рационалното използване на компютърните ресурси, особено ако говорим за слаби нетбуци или стари конфигурации на компютри. И особено ако за уеб браузър е избран умният, но ненаситен по отношение на консумацията на RAM Google Chrome или негов клонинг, базиран на Chromium, като Opera или Yandex.Browser. Ето защо е продуктивно да съберете всичките си пощенски кутии в един олекотен пощенски клиент, който е Mozilla Thunderbird, за да не пропуснете важно писмо. В същото време имейлът не е изпратен от никаква услуга за електронна поща, функционален имейл като Mozilla Thunderbird ще предлага свои инструменти за създаването му и няма да е необходимо да се задълбочавате в особеностите на уеб интерфейс на всеки отделен акаунт.
