Работете в Total Commander. Файлмениджър Total Commander

Веднага трябва да се каже, че програмата Total Commander е платена. Цената му е 34 долара, но без да го купуваме, ще можем да го използваме и след края на месеца, само че при всяко изтегляне в специален прозорец програмата ще иска да натиснете цифрата 1, 2 или 3.
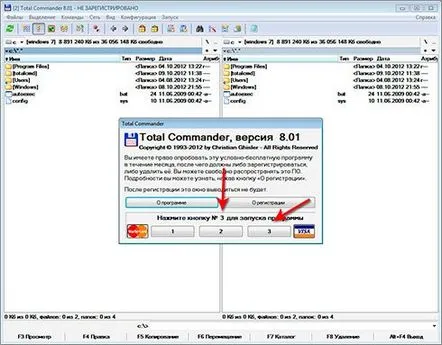
По-рано съм засягал програмата Total Commander в моите уроци и статии. Разказах как да инсталирам Total Commander, както и описах основните му предимства в статията: Total Commander - опростява работата на компютъра.
Тук няма да опиша подробно какво представлява тази програма, как да я инсталирате и защо е необходима, тъй като написах горните материали за това.
В тази статия ще опиша как да конфигурирате Total Commander веднага след инсталирането. Какво трябва да направите за удобна работа и какво трябва да направите по ваша преценка и вкус и какво трябва да знаете за по-продуктивна работа на компютъра с помощта на тази чудесна програма.
Да тръгваме.
След първото стартиране на Total Commander веднага можете да забележите, че интерфейсът на програмата е разделен на две части, които показват списък с файлове. Тук можем да работим с дискове. Избираме устройството, от което се нуждаем, и се отваря целият списък с файлове, разположени на това място. Същото и от другата страна.
Можем да отворим диска (C:) от една страна и от друга страна (D:) и спокойно да преместим файловете, като ги селектираме и натиснем клавиша F6 на клавиатурата, или бутона "F6 Move".
В прозореца потвърдете, като натиснете бутона "ОК".
Файлове отот една папка на устройството (D:) бяха преместени в корена на устройството (C:).
По този начин можете да премествате и копирате всичко във всякакви папки от всякакви устройства. Като цяло, както правехме със стандартния Windows Explorer, отидохме в Моят компютър, след това на твърдия диск, след това намерихме желания файл или папка там, които трябва да бъдат преместени на друго място, и в последния стъпка, посочихме къде точно трябва да се премести. Тук е същото, само че всичко е много по-просто.
Избираме отляво какво трябва да преместим или копираме, а отдясно отваряме мястото, където ще се преместят тези файлове и папки и натискаме F5 или F6, в зависимост от това какво трябва да копираме или преместим.
Най-отгоре на Total Commander има меню, както във всички други програми. Под него има лента с инструменти, по подразбиране има няколко програми - вграден FTP клиент, архиватор, бележник и други. Има и няколко полезни бутона - напред и назад през папки, преглед на файлове и някои други.
В долната част на програмата има команден ред, добре, това е за тези, които са работили с него. Рядко го използвам честно казано.
Под командния ред на бутоните, които вече сме докоснали, до всеки от тях веднага се посочва клавишна комбинация. Тези бутони са отговорни основно за работа с папки и файлове. Можете да копирате, премествате, изтривате, редактирате, създавате нови папки.
Харесва ми как се показват файловете от папката в лявата и дясната колона. Има списък с файлове и папки, всички те имат собствено име, до тях са посочени: тип, размер, дата, атрибути. Достатъчно удобно, този тип се нарича подробен.
Списъкът с файлове може да има различен вид, може би някой от тях ви харесва. Само ще ги назова, а малко по-долу ще покажа как може да се промени този външен вид.
Кратко - в тази форма цялото съдържание се показва в няколко колони и няма нищо до името. Остават само името и разширението.
Коментари - подобно на Детайлния режим, но тук ще се появи още една колона, в която можете да видите коментар за всеки файл или папка, ако има такъв.
Преглед на миниатюри - в този режим вместо списък с файлове получаваме показване на всички папки и файлове с големи икони. Използвам го за сортиране на снимки. Вижте сами:
Дърво на директории - файлове и папки под формата на дърво. Виж, ще разбереш всичко:
Можете да изберете всеки от видовете чрез менюто "Преглед", а там вече посочваме този, от който се нуждаем.
Програмата Total Commander има доста различни функции, плюс куп различни добавки се появиха през годините на съществуване на програмата. Няма да е възможно да разгледаме всичко в рамките на една статия, ще кажа основните.
Най-отдолу има седем бутона, които вече сме повдигали повече от веднъж - Преглед, Редактиране, Копиране, Преместване, Директория, Изтриване, Изход. Всеки има горещ клавиш.
Total Commander има програма за преглед на файлове в своя арсенал. Трябва да изберете файла и да натиснете F3 на клавиатурата, или бутона "F3 View" в програмата.
Когато разглеждате който и да е текстов файл, можете да видите само какъв вид текст има там, не можете да го редактирате. Има и други програми за това, повече за тях по-късно.
Бързият клавиш F4 или бутонът "F4 Edit" отговаря за редактирането на текстови документи. Изберете файла, натиснете F4, файлът се отваря за редактиране в обикновен бележник, инсталиран в системата.
Но можете да промените отварянето по подразбиране на текстови файлове за редактиране от Notepad на друг текстов редактор, като Notepad. Ползвам ги и искампри натискане на бутона "F4 Edit" файлът се отваря за редактиране в Notepad. Това може да се направи.
Трябва да влезете в настройките на Total Commander. Отидете в менюто "Конфигурация - Параметри".
Отидете в секцията „Редактиране/Преглед“. Посочете пътя до Notepad, инсталиран от програмата. След това запазете с бутона "OK".
Сега се опитваме да отворим текстовия документ с помощта на клавиша F4. Отваря се в Notepad, а не в стандартен бележник, както преди.
Супер!
Бутоните F5 и F6 вече са ви познати. Знаем, че те са отговорни за преместването и копирането на избрани файлове от един панел на следващия.
Като изберете файл и натиснете клавиша F6, можете не само да го преместите, но и да го преименувате. За да направите това, изберете файла, чието име искаме да променим, след това натиснете F6, изтрийте пътя и напишете ново име на файл. След това натиснете "OK".
В този случай той няма да се премести никъде, а просто ще бъде преименуван и ще остане на същото място.
Можете да създадете нова папка, като използвате бутона "F7 Catalog". Заставаме на мястото на твърдия диск, където трябва да се появи новата папка, натиснете F7, въведете името и натиснете "OK". Папката е създадена.
F8 изтрива избраните обекти.
Избраните файлове в Total Commander могат да бъдат разграничени от обикновените по това, че са маркирани в червено.
За да изберете няколко файла, трябва да натиснете клавиша Ctr и да започнете да щраквате върху обектите, които искате да изберете. Можете също да го пропуснете. Избираме файла, натискаме интервала и правим същото с други, които трябва да бъдат избрани.
В допълнение към избора с интервал се изчислява размерът на папката. Ако тази папка тежи много и има приличен брой файлове, тогава за преброяванеще трябва да изчакате няколко секунди.
Следващата полезна функция в Total Commander, за която бих искал да говоря, е поддръжката на раздели.
Както можете да видите, имам три отворени раздела наведнъж. В момента съм в раздела "пряк път", мога да отида на "изтегляния" или "web-master", имам други отворени папки там. Можете да отваряте толкова раздели, колкото искате.
Можете да създадете раздел, като натиснете клавишната комбинация Ctr+T. Много е удобно да ги използваме, ако постоянно се налага да се местим от една папка в друга. Можете също така да създадете нов раздел, като щракнете с десния бутон върху съществуващ и в списъка, който се показва, изберете „Отваряне на копие на раздела“.
И когато се отвори копие на раздела, можете да отидете до него и да отворите желаната папка там. Можете бързо да превключвате между раздели с клавишната комбинация Ctrl+Tab. Между другото, след затваряне на програмата и следващо стартиране, разделите запазват предишното си местоположение. Така че имайте това предвид.
Сега нека поговорим за архивирането в Total Commander. За да опаковате някои файлове или папки в архив, трябва първо да ги изберете и след това да щракнете върху менюто "Файлове - Пакет".
Ще се появи прозорец с настройки за опаковане. Тук можем да видим пътя, където ще бъде поставен архивът. Тук няма какво да променяме, освен формата, в който искаме да получим архива. Избираме RAR или ZIP, други се използват рядко.
Но самият Total Commander може да работи само с ZIP, ако искаме RAR, тогава на компютъра трябва да се инсталира отделна програма, например WinRAR. Трябва също да го изберете чрез бутона "инсталация".
Посочете папката с инсталирания архиватор. Натиснете "OK".
Щракнете върху „OK“, когато всичко е настроено.
Разопаковането на архива не е по-трудно. Изберете го с мишката и натиснете "Файлове - Разопаковане". Кликнете върху "OK" в прозореца.
Както в стандартния Windows Explorer, Total Commander също има собствено търсене. И е много по-удобно и функционално. Можете да го стартирате, като щракнете върху иконата на бинокъл или през менюто Команди - Търсене на файлове.
Имаме вградено търсене в Total Commander. Ето как изглежда той.
В раздела "Общи настройки" можете да конфигурирате основни настройки.
В полето Име на файл въведете името на файла, който искаме да намерим. Наблизо има и стрелка, като щракнете върху която ще видим това, което търсихме по-рано. Също така трябва да посочим къде точно искаме да търсим. Можете да изберете папка или целия диск наведнъж. С отбелязване на „Търси и в архиви“ търсенето ще се извърши в архивите. Тази функция не е налична в стандартния Windows Explorer. За да започнете търсенето, натиснете бутона "Стартиране на търсенето".
Можете също да използвате това търсене, за да търсите конкретен текст в текстови файлове. Използвам тази функция най-често при разработване на сайтове, може да ви потрябва в нещо друго.
Посочваме папка или диск, след което въвеждаме текста, който да намерим, и натискаме „Стартиране на търсенето“.
Функцията за търсене ще се опита да намери всички файлове, където се намира този текст, като изследва всички текстови файлове, които ще лежат в папката или на диска, посочен от вас.
Ако трябва да бъда честен, това е само малка част от това, което Total Commander може да прави, а има много повече настройки. Просто не можете да поберете всичко в един урок, основното е да започнете да използвате тази програма.
С течение на времето ще научите всичките му удобни функции и ще персонализирате Total Commanderспоред вашите нужди.
