Връзкарутер tp link tl wr740n
Здравейте, тази статия принадлежи към поредицата от статии „Подробни инструкции за настройка на рутера tp link tl wr740nd“. Преди да започнете да настройвате рутера tl wr740nd, трябва да го свържете към компютър или лаптоп (нетбук). В тази статия ще разгледаме подробно как да направите това.
Съдържание:
- Външният вид и конфигурацията на индикаторните маркировки.
- Свързване на tp link tl wr740n чрез кабел към компютър.
- Проверка на параметрите на мрежовата карта за свързване на рутера към компютъра ( WindowsXP,7).
- Свързване към рутер през Wi-Fi, лаптоп, нетбук.
Външният вид и конфигурацията на индикаторните маркировки
Външният вид на новия рутер 740 не се различава от 741, а като функционалност те са почти идентични. Снимка по-долу.

Нека за начало да разглобим предния панел на индикаторите. Това ще ви помогне да разберете на основно ниво, ако възникнат проблеми (като: интернет не работи, не се свързва чрез Wi-Fi или връзка с рутер на стационарен компютър). И така, ето как изглеждат всички крушки на 740n:
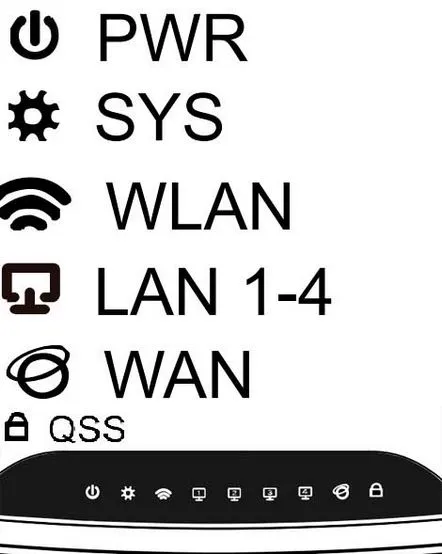
- PWR –Това е мрежовият индикатор. Ако този индикатор свети в зелено, всичко е наред, рутерът е успешно свързан към електрическата мрежа. Ако не свети, това означава, че към рутера не постъпва захранване. Това може да означава, че е счупен, или захранването е изгоряло, или просто нямате работещ контакт.
- SYS– Индикаторът на системните параметри, ако мига, всичко е наред. Ако тази лампичка свети, когато я включите, това означава, че системата се настройва. Ако не свети, това е системна грешка.
- WLAN –Индикатор за Wi-Fi връзка, мига при успешна работа. Ако само свети, има повреда, най-лесното решениепроблеми - включване/изключване на захранването на рутера tl wr740n).
- LAN (1-4) –Тази светлина показва връзката на устройството чрез кабел към LAN порта. Ако мига, това означава, че всичко е наред и данните се прехвърлят между устройствата и рутера. Ако не мига, а само свети, може да е възникнал системен срив, рестартирайте компютъра и изключете, след което включете захранването на рутера). Възможно е също да има проблеми с мрежовата карта.
- WAN –Това е индикаторът WAN порт. В този порт е поставен проводник "Интернет", индикаторът трябва да мига. Ако не свети, това означава, че сигналът не идва, кабелът на доставчика може да е повреден или доставчикът е спрял да предоставя услугата (прекъснал ви е връзката :-) )
Свързване на tp link tl wr740n чрез кабел към компютър
Като начало, за да разберем по-добре какво и къде да свържете, нека разглобим задния панел на рутера:
Да започнем по ред:
Нулиране на настройките– бутонът за нулиране, при различните модели може да бъде вдлъбнат и разположен на различно място, но изпълнява същата функция. При натискане и задържане за около 10-20 секунди настройките на рутера ще бъдат нулирани до фабричните настройки. Използва се, когато рутерът е неправилно конфигуриран, тоест ако не знаете какво се е объркало, най-добре е да нулирате настройките и да започнете отначало.
Конектор за захранване– в този конектор се поставя захранващ блок.
Бутон за включване/изключване– включва и изключва захранването на рутера. Често хората забравят за това и си мислят, че рутерът им е повреден.
LAN портове (1-4) –Тези портове са предназначени за свързване на устройства (компютър, лаптоп, нетбук, телевизор и др.) към рутера чрез проводник с RJ-45 конектори.
ПортWAN(Интернет) – порт към койтовкарва се кабелът на доставчика или проводникът, през който се доставя интернет.
След като разбрахме за какво отговаря всеки порт, можете да изградите следната диаграма на връзката:
Това е всичко, компютърът ви трябва да се свърже с рутера. Понякога ip адресът е зададен в настройките на мрежовата карта и въпреки че сте се свързали с рутера, няма да имате достъп до интерфейса за настройки. За да предотвратите това, нека незабавно проверим настройките на мрежовата карта.
Проверка на параметрите на мрежовата карта за свързване на рутера към компютъра (Windows XP, 7)
Всичко е много просто, трябва да проверим дали настройките са зададени на автоматични. За това:
В Windows XP:
Сега натиснете бутона "OK" навсякъде. Да, и също така, ако полетата в последния прозорец са били попълнени, напишете всичко, което е било там, на лист хартия - това ще ви бъде полезно, когато настройвате интернет.
В Windows 7:
В долния десен ъгъл (близо до часовника) ще има икона на мрежа под формата на монитор,кликнете върху него и изберете надписа "Център за мрежи и споделяне"
След това ще се отвори прозорец. В него ще има надпис "Връзка чрез локална мрежа" (в някои случаи ще има различно име, така че направете приблизително както на снимката).
Сега ще се появи прозорецът за състояние, щракнете върху бутона "Свойства" в него
Ще се отвори прозорецът „Свойства“, потърсете „Интернет протоколи версия 4 (TCP/IPv4)“ в списъка, изберете го и щракнете върху „Свойства“.>>След това поставете точки срещу „Получаване на IP адрес автоматично“ и „ Автоматично получаване на адреса на DNS сървъра".
Сега натиснете бутона "OK" навсякъде. Да, и също така, ако полетата в последния прозорец са били попълнени, тогава напишете всичко, което е било там, на лист хартия - това ще ви бъде полезно, когато настройвате интернет.
Свързване към рутера чрез Wi-Fi на лаптоп, нетбук
Винаги ви съветвам да конфигурирате рутера чрез кабел, това ще ви помогне да избегнете ненужно повторно свързване при конфигуриране на Wi-Fi на рутера. Но понякога няма друг изход, затова реших да обясня как да го направя. Да започваме.
След като свържете рутера към мрежата и свържете интернет кабелите към него, включете лаптопа и се свържете с WiFi (ако не знаете как да направите това, прочетете статията Как да свържете WiFi на лаптоп). Името на вашата мрежа ще започва с Tp-link tl-wr740n и ще има най-висока сила на сигнала. Ключът към WiFi мрежата ще бъде посочен на задния капак на рутера след думата "PIN"
Това е всичко, което може да се каже за връзките на Tp-link tl-wr740n. Следвайте връзката по-долу:
Интернет настройки на рутера Tp-Link tl-wr740n
Видео за настройка на рутера
.
