Инсталиране на Windows 8.1 от флашка на лаптоп Acer Aspire
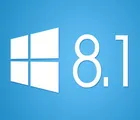
В днешната статия искам да споделя опита си от инсталирането на "новомодния" Windows 8.1 на доста стар модел лаптоп Acer Aspire (5552g). Много потребители са отблъснати от инсталирането на нови операционни системи поради възможен проблем с драйверите, между другото, няколко думи също се споменават в статията.
Целият процес, условно, може да бъде разделен на 3 етапа: подготовка на стартиращата флашка; настройки на биос; и директно самата инсталация. По принцип тази статия ще бъде структурирана така...
Преди инсталация: запазете всички важни файлове и документи на други носители (флашки, твърди дискове). Ако вашият твърд диск е разделен на 2 дяла, тогава можете да копирате файлове от системния дял Cна локалния диск D(при инсталиране обикновено само системния дял C, на който имаше предварително инсталирана ОС).
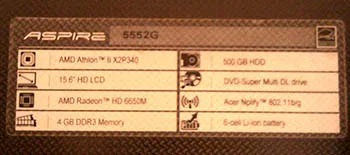
Експериментален лаптоп за инсталиране на Windows 8.1.
Принципът на създаване на стартиращо флаш устройство с Windows 8.1 не се различава от създаването на флаш устройство с Windows 7 (имаше бележка за това по-рано).
Какво ви трябва: изображение от операционната система Windows 8.1 (повече за ISO изображенията), флашка от 8 GB (изображението може да не се побира на по-малка), помощна програма за запис.
Използваната флашка е Kingston Data Traveler 8Gb. Лежа на рафта дълго време без работа...
Що се отнася до помощната програма за запис, най-добре е да използвате една от двете: Windows 7 USB/DVD инструмент за изтегляне, UltraIso. В тази статия ще разгледаме как да създадете стартиращо флаш устройство в програмата за инструмент за изтегляне на USB/DVD на Windows 7.
1) Изтеглете и инсталирайте помощната програма (връзката е точно по-горе).
2) Стартирайте помощната програма и изберете образа на Windows 8 ISO диск, който ще инсталирате. След това помощната програма ще ви помоли да посочите флаш устройството и да потвърдите въвеждането (донеща, данните от флаш устройството ще бъдат изтрити).
3) Като цяло изчакайте да се появи съобщение, че стартиращото флаш устройство е създадено успешно (Състояние: Архивирането е завършено - вижте екранната снимка по-долу). Отнема около 10-15 минути.
2. Настройка на биоса на лаптопа Acer Aspire да зарежда от флашка
По подразбиране, обикновено, в много версии на Bios, зареждането от флашка в "boot priority" е на предпоследните места. Следователно лаптопът първо се опитва да стартира от твърдия диск и просто не успява да провери записите за зареждане на флаш устройството. Трябва да променим приоритета на зареждане и да направим така, че лаптопът първо да проверява флаш устройството и да се опитва да стартира от него, а след това да стига само до твърдия диск. Как да го направим?
1) Отидете в настройките на BIOS.
За да направите това, погледнете внимателно прозореца за добре дошли на лаптопа, когато го включите. Първият черен екран винаги показва бутона за влизане в настройките. Обикновено този бутон е “F2” (или “Изтриване”).
Между другото, преди да включите (или рестартирате) лаптопа, препоръчително е да поставите флаш устройството в USB конектора (за да можете ясно да видите коя стъпка трябва да преместите).
За да влезете в настройките на Bios, трябва да натиснете бутона F2 - вижте долен ляв ъгъл.
2) Отидете в секцията Boot и променете приоритета.
По подразбиране Boot дялът е следната снимка.
Секция за зареждане, лаптоп Acer Aspire.
Нуждаем се от линията с нашето флаш устройство (USB HDD: Kingston Data Traveler 2.0) да бъде на първо място (вижте екранната снимка по-долу). За да преместите лентата с менюта надясно, са посочени бутоните (в моя случай F5 и F6).
Направих настройки в секцията Boot.
След това просто запазете настройките и излезте от Bios (потърсете надписа Save and Exit - в долната част на прозореца). Лаптопът ще се рестартира, след което ще започне инсталирането на Windows 8.1...
3. Инсталиране на Windows 8.1
Ако зареждането от флаш устройството е било успешно, първото нещо, което ще видите най-вероятно е поздрави на Windows 8.1 и предложение за стартиране на инсталационния процес (зависи от изображението на инсталационния диск).
Като цяло се съгласявате с всичко, изберете езика за инсталиране "руски" и щракнете върху следващия, докато се появи прозорецът "тип инсталация".
Тук е важно да изберете втория елемент "Персонализирана инсталация на Windows за напреднали потребители".
След това трябва да се появи прозорец с избор на диск за инсталиране на Windows. Много се инсталират по различни начини, препоръчвам да го направите така:
1. Ако имате нов твърд диск и на него няма данни - създайте 2 дяла на него: един системен 50-100 GB, а вторият - локален за различни данни (музика, игри, документи и т.н.). В случай на проблеми и преинсталиране на Windows, ще загубите информация само от системния дял C и на локалния диск D - всичко ще остане непокътнато и безопасно.
2. Ако имате стар диск и той е разделен на 2 части (диск C със системата и диск D - локален), тогава форматирайте (както направих на снимката по-долу) системния дял и го изберете като операционна система Windows 8.1 инсталация. Внимание - всички данни за него ще бъдат изтрити! Запазете цялата необходима информация от него предварително.
3. Ако имате един дял, на който преди това е била инсталирана операционната система Windows и всичките ви файлове са разположени на него - може би трябва да помислите и за форматиране на твърдия диск на втория дял (данните ще бъдат изтрити, първо трябваспаси). Или - създайте друг дял без форматиране поради свободно място на диска (някои помощни програми могат да направят това).
Като цяло това не е най-успешният вариант, все пак препоръчвам да преминете към два дяла на твърдия диск.
Форматиране на системния дял на твърдия диск.
След избиране на секцията за инсталация, директно протича самия процес на инсталация на Windows - копиране на файлове, разопаковане и подготовка за настройка на лаптопа.
Докато файловете се копират, изчакайте спокойно. След това трябва да се появи прозорец за рестартиране на лаптопа. Тук е важно да направите едно нещо - извадете флашката от USB порта. Защо?
Факт е, че след рестартиране лаптопът ще започне да се зарежда отново от флаш устройството, а не от твърдия диск, където са копирани файловете. Тоест процесът на инсталиране ще започне от самото начало - отново ще трябва да изберете език за инсталиране, раздел и т.н., като не ни трябва нова инсталация, а нейното продължение...
Извадете флаш устройството от USB порта.
След рестартиране Windows 8.1 ще продължи инсталацията и ще започне да конфигурира лаптопа вместо вас. Тук обикновено няма проблеми - ще трябва да въведете името на компютъра, да изберете към коя мрежа искате да се свържете, да настроите акаунт и т.н. Можете да пропуснете някои от стъпките и да преминете към тяхната конфигурация още след инсталационния процес.
Мрежови настройки при инсталиране на Windows 8.1.
Като цяло, след 10-15 минути, след като Windows 8.1 е конфигуриран, ще видите обичайния "работен плот", "моят компютър" и т.н.
„Моят компютър“ в Windows 8.1 вече се нарича „Този компютър“.
4. Намиране и инсталиране на драйвери за лаптоп
На официалния сайтдрайвери за лаптоп Acer Aspire 5552G за Windows 8.1 - не. Но всъщност не е голям проблем...
Още веднъж ще препоръчам интересен пакет от драйвери Driver Pack Solution(буквално след 10-15 минути имах всички драйвери и можех да започна пълноценна работа на лаптопа).
Как да използвате този пакет:
1. Изтеглете и инсталирайте програмата Daemon Tools (или подобна за отваряне на ISO изображения);
2. Изтеглете дисковото изображение на Driver Pack Solution с драйвери (пакетът тежи много - 7-8 GB, но го изтегляте веднъж и винаги ще ви е под ръка);
3. Отворете изображението в Daemon Tools или друга програма);
4. Стартирайте програмата от изображението на диска - тя сканира вашия лаптоп и предлага да инсталирате списък с липсващи драйвери и важни програми. Например, просто щраквам върху зеления бутон - актуализирайте всички драйвери и програми (вижте екранната снимка по-долу).
Инсталиране на драйвери от пакета Driver Pack Solution.
PS
Какво е предимството на Windows 8.1 пред Windows 7? Лично аз не забелязах никакъв плюс - освен по-високите системни изисквания...
