Почистете кеша на компютъра с помощта на CCleaner

Почистете кеша на компютъра с помощта на CCleaner:
1. Първо, трябва да изтеглите CCleaner от официалния уебсайт и да го инсталирате на вашия компютър.
2. На работния плот ще се появи пряк път на програмата. Щракнете двукратно върху него, за да стартирате CCleaner.
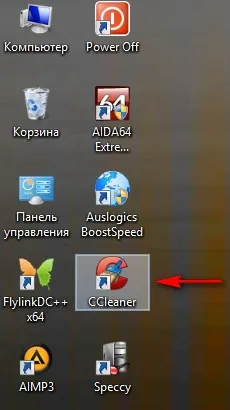
3. Разделът "Почистване" веднага ще се отвори в прозореца на програмата. Изчистването на кеша и приложенията на Windows е достъпно тук. Визуално това е представено от раздели със съответните имена "Windows" и "Приложения".
4. Внимателно проучете всички точки за изтриване на временни файлове в два раздела. Както можете да видите, някои квадратчета вече са отметнати в списъка, а други са неактивни, но това не означава, че не могат да бъдат премахнати.
5. В раздела "Програми" обърнете внимание на неактивните списъци. Например „Автоматично попълване на формуляри“, „Запазени пароли“ не се избират автоматично за изтриване, защото потребителите ги създават за дългосрочна употреба. Но ако трябва да го изтриете, трябва да поставите отметки в квадратчетата и всички тези данни ще бъдат изтрити.
6. Можете също така да забележите, че всички редове на Google Chrome са неактивни и има причини за това - програмата е отворена, което означава, че потребителят е приключил сесията и временните файлове трябва да са непокътнати.
7. След като всичко е избрано и готово за изтриване, трябва да натиснете бутона „Анализ“ за предварителна оценка на данните за изтриване. Тази функция е доста полезна за начинаещи, защото ви позволява да проверите това преди изтриваненищо допълнително няма да бъде изтрито.
8. Процесът на анализ ще бъде видим в горната част на прозореца на програмата.
9. В края на процеса на сканиране прозорецът на CCleaner ще покаже списък с всички данни за изтриване и информация за техния размер.
10. Ако всичко трябва да бъде изтрито, натиснете бутона "Почистване". Ще се появи прозорец, в който потребителят е предупреден за изтриване на данни. Кликнете върху "Ok", за да продължите. Ако вече не искате да виждате това съобщение, поставете отметка до „Не показвай това съобщение отново“.
11. Процесът на премахване ще отнеме малко повече време от анализа, но полученият списък няма да се различава от списъка за анализ.
CCleaner има и други полезни инструменти за подреждане на компютъра, така че си струва да проучите работата на програмата по-подробно.
