Windows 7не зарежда какво да правя и защо може да се случи това
Темата, която искам да обсъдя в тази статия, е много популярна и не е толкова лесно да се разкаже за нея подробно, за да разберете как и какво трябва да направите. Но все пак ще се опитам да опиша възможни начини какво да направя, ако Windows 7 не се зарежда на лаптоп или компютър. Ще разберем и защо това може да се случи?! За нас не е лесна задача, а именно да коригираме ситуацията, но няма място за страх. Просто следвайте ясните инструкции и ще се оправите! Някои точки може да са подходящи за други операционни системи, но аз ще се съсредоточа върху Windows 7.
Уважаеми читателю, ако наистина искате да разрешите проблема, тогава силно препоръчвам да го прочетете напълно и след това да направите някои изводи. Не мога да разкажа за всички нюанси в един параграф.
Безопасен режим и последна известна добра конфигурация
Това трябва да опитате! Рестартирайте компютъра, натиснете непрекъснато клавиша F8.
ВНИМАНИЕ! В Windows 8 влизането в безопасен режим е малко по-различно, така че е по-добре да следвате връзката по-долу, за да разберете всички подробности. В списъка се интересуваме от елемента, наречен "Последна известна успешна конфигурация (по избор)". Изберете и натиснете Enter.
За това как да влезете в безопасен режим в различни системи:
Влизане в безопасен режим на Windows XP
Безопасен режим на Windows 7
Безопасен режим на Windows 8
Какво да направите, ако информацията по-горе не ви е помогнала? Повтаряме действията, описани в предишния параграф, но вече избираме „Безопасен режим“.

След това можете да направите избор: коригирайте проблема, който пречи на Windows 7 да се зарежда ръчно, или опитайте да го направите в полуавтоматичен режим. Обикновено правя всичко ръчно, например ако Windows не се зареждаслед като инсталирах драйверите, изтривам драйверите и се опитвам да стартирам. Мисля, че разбирате, че ръчният метод изисква повече познания от вас, така че Windows ви предлага друга опция, която ще опиша по-долу.
Ако всичко е заредено, отидете в менюто "Старт", "Контролен панел", "Система и сигурност". В раздела „Център за поддръжка“ кликнете върху надписа „Възстановяване на предишното състояние на компютъра“. Виждате ли бутона Стартиране на възстановяването на системата? Отлично, значи сте попаднали на правилното място.
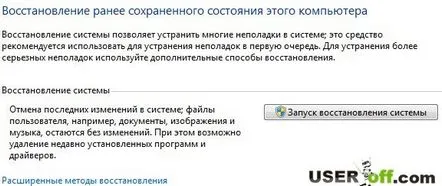
Сега кликнете върху него и следвайте инструкциите.
След това ще трябва да изберете точка за възстановяване. В моя случай ми се предлага да избера точка на 23-ти, а сега календарът е на 29-ти. Затова трябва да кликнете върху „Търсене на кои програми“, за да разберете какви действия ще трябва да предприемете след възстановяването.
И така, вие се запознахте със засегнатия софтуер за възстановяване на системата и вече можете да затворите този прозорец. След като затворите прозореца, щракнете върху "Напред".
Ако не сте успели да влезете в безопасен режим, за да възстановите Windows, не се отчайвайте. Малко по-долу ще анализираме друг начин.
Забележка:в самото начало, когато Windows 7 беше пуснат за първи път, имаше един странен проблем, който може да имате. Когато включите компютъра, следва начален екран и се появява черен екран. Доколкото си спомням, все още имаше стрелка, но нищо друго не се виждаше. Беше третирано много просто - влезте в безопасен режим и рестартирайте компютъра както обикновено. След това беше възможно да влезете в акаунта си без допълнителни манипулации с Windows.
Може да се наложи да преинсталирате Windows
Тази опция трябва да се има предвид, когато сте се опитали да съживите Windows, но всички опити не дават резултати.
Първото нещо, което идва на ум за мнозина, даза мен също е преинсталиране на Windows 7. Но този метод, съгласете се, е много дълъг и ако сте зает човек, тогава достъпът до компютъра трябва да е почти постоянен. Преинсталирането е подходящо за тези, които имат много свободно време или нямат време да разберат по-бързи методи, или тези, на които нито един от изброените от мен методи не помага за възстановяване на операционната система Windows.
Няма да се спирам подробно на инсталирането на Windows, тъй като писах за това в моя блог:
Как да инсталирате Windows XP
Как да инсталирате Windows 7
Как да инсталирате Windows 8
Също така препоръчвам да гледате видеоклипа, ако инсталирате Windows за първи път тук.
Ето кратко ръководство: тъй като нямате достъп до работния плот, влезте в BIOS, потърсете раздела Boot или Advanced BIOS Features или го потърсете сами. След това намираме реда "1st Boot Device" в него, задаваме стойността на CD-ROM. какво направихме И това, което направихме е, че сега при зареждане компютърът ще се зарежда от твърдия диск, който е инсталиран във вашия CDROM, а не от твърдия диск. След включване, когато на черен фон се появи надпис: "Натиснете произволен клавиш...", натиснете произволен бутон и влезте в съветника за инсталиране на Windows. След това следвайте инструкциите на екрана.
Можете да прочетете повече за това как да зареждате от диска в моята статия: "Как да зададете приоритети за зареждане в BIOS."
Реших да разкажа за инсталацията в самото начало, тъй като ако ще преинсталирате Windows, тогава може би това е някакъв знак да го приложите))). Но както казах в самото начало, сега ще се опитаме да върнем живота на вашия Windows без преинсталиране.
Възстановяване на системата
Първото нещо, което можете да направите, е да използвате функцията "Възстановяване на системата" на инсталационния диск. азЩе дам пример за системата Windows 7, но ако имате друга система, това не е причина да мислите, че не можете да направите на вашата система. Имената на бутоните може да се различават, но принципът остава.
И така, за тази процедура се нуждаем от инсталационен диск на Windows или неговото изображение (може да бъде изтеглено от интернет). Ако нямате възможност да изтеглите изображението или няма диск, тогава ми пишете на [имейл защитен] или се свържете с вашите приятели, които вече са инсталирали Windows сами.
Ако нямате работещо дисково устройство или липсва напълно, тогава статията „Създаване на флаш устройство за инсталиране на Windows 7“ ще ви помогне да създадете стартиращо флаш устройство.
Когато имате налична дистрибуция на Windows, поставете я в дисковото устройство и рестартирайте компютъра. Ако BIOS е конфигуриран за инсталиране, ще видите ред:
Когато се появи, натиснете произволен клавиш.
В този случай, ако не е там или Windows се зарежда както обикновено, тогава трябва да извършите манипулации в BIOS. А именно задайте приоритети за изтегляне. Обикновено твърдият диск се настройва в настройките на BIOS, тъй като на него е инсталиран вашият Windows.
За да може компютърът да започне да зарежда от диска, който е във вашето устройство, трябва да влезете в BIOS и да посочите CDROM като първо устройство за зареждане. Вече говорих за това по-горе, ако не сте прочели тази точка, значи е време да го направите.
И така, натиснахте клавиша, сега ще се появи прозорец, където натиснете "Напред".
В следващия прозорец трябва да щракнете върху „Възстановяване на системата“.
Ще се извърши търсене на инсталирани системи. Ако имате инсталирана една система, една операционна система ще бъде съответно посочена. Изберете го и щракнете върху бутона "Напред".
Често на този етапможе да се появи съобщение с молба да възстановите системата. Ако това съобщение се показва на екрана ви, щракнете върху „Поправяне и рестартиране“. След това опитайте да влезете в акаунта си.
Ако съобщението не се появи, в следващия прозорец изберете вашата система и щракнете върху „Напред“.
След това ще се появи прозорец, в който можете да изберете начините за възстановяване на системата.
Възстановяване при стартиране- автоматично разрешаване на проблеми.
Възстановяване на системата –можете да използвате този метод, но само ако тази функция е активирана.
Възстановете образ на системата –ако имате образ на Windows за възстановяване.
Команден ред- с помощта на определени команди можете да съживите Windows. Този метод ще бъде разгледан по-късно.
Сега щракнете върху „Възстановяване при стартиране“. Сега трябва да изчакате малко помощната програма да се опита автоматично да намери проблема и да го разреши.
Възстановяване на системата чрез командния ред
Така че, ако препоръките, описани по-горе, не помогнаха, сега ще възстановим системата с помощта на командния ред. Щракнете върху „Команден ред“, за да отворите този прозорец.
След това въведете командата bootrecи натиснете Enter.
Ще се появи списък с команди, които могат да се използват в тази помощна програма, сега трябва да въведете: команда bootrec.exe /FixMbrи натиснете Enter.
Сега въведете bootrec.exe/FixBootпоследвано от Enter. След това излезте от помощната програма, като напишете exit и натиснете Enter. Вече можете да опитате да влезете в акаунта си, тъй като работата по възстановяването е завършена.
Можете също да опитате да възстановите кода за зареждане, като напишетекоманда bootsect /NT60 SYS.След това излезте с командата Изход.
Ако горните команди не са ви помогнали, отидете на командния ред и въведете Bootrec.exe /RebuildBcd.С тази команда ще сканирате твърдия диск, за да намерите системите, инсталирани на него.
Когато сканирането приключи, ще се появи списък с инсталираните операционни системи на вашия твърд диск. За да го добавите към списъка за изтегляне, натиснете Yи Enter. След успешно завършване на операцията въведете Exitи натиснете Enter.
И така, ние се справихме с командния ред. По принцип това трябва да помогне на вашата система да се зареди.
Неактивен дял на твърдия диск
Тази ситуация не се случва често, но все пак е необходимо да се разкаже за нея, в противен случай може да се каже, че статията е съкратена. Нека дадем пример, след което ще разберете защо.
Да предположим, че имате няколко операционни системи Windows, инсталирани на вашия компютър, които са инсталирани на различни твърди дискове. Ако на дяловете на твърдия диск са зададени грешни атрибути, тогава ще имате проблеми със зареждането на една или друга версия на Windows.
За да проверите или коригирате това, можете да използвате стартиращия Acronis Disk Director, за да промените атрибутите на дяла. Така че, изтеглете и запишете диска за зареждане на Acronis Disk Director и стартирайте от него. Как да го направим? Поставете диска в устройството, рестартирайте компютъра и той ще започне да зарежда от диска в устройството. Но преди това проверете приоритетите си за изтегляне. Трябва да има CDROM, както при инсталиране на Windows. Вече говорихме за това в тази статия по-горе.
Когато програмата се зареди, обърнете внимание на флаговете, които са на секциитетвърд диск.
На изображението по-горе виждаме, че има флагове на втория дял на твърдия диск. Трябва да се уверите, че тези знамена са на първите секции. Трябва да практикувам ;). Трябва да кликнете върху всеки първи дял на твърдия диск с десния бутон на мишката и да изберете "Маркиране като активен".
Трябва да се появи съобщение, където щракнете върху „OK“. Ето как изглежда след цялата процедура:
Сега остава да кликнете върху флага "Изпълнение", да изчакате операцията да приключи и да рестартирате компютъра. Не забравяйте да извадите диска от устройството.
Хардуерни проблеми, BIOS и вируси
Твърд диск.Ако вашият системен модул или по-скоро твърдият диск издава подозрителни звуци: щракане или почукване, тогава има вероятност твърдият диск да трябва да бъде сменен. За да се уверите в това, трябва да отворите капака на системния модул, да включите компютъра и да слушате работата на твърдия диск. Също така проверете връзката на кабелите към твърдия диск. Възможно е кабелите да са прекъснати и компютърът да не вижда твърдия диск.
Ако има съмнения, че проблемът е в твърдия диск, тогава е необходимо да копирате всички важни данни на друг носител. В противен случай можете да се отървете от тях напълно.
BIOS.Отидете в настройките на BIOS и поставете твърдия диск на първо място, така че да започне да се зарежда. По-горе анализирахме примера, когато изложихме CDROM, точно както правите с твърдия диск. Само не забравяйте да запазите промените в BIOS, като натиснете клавиша F10.
Вторият метод – няма да повярвате, но наистина работи! Просто влезте в BIOS и, без да променяте нищо, излезте, запазвайки промените, които всъщност не са се случили (чрез натискане на бутона F10). Аз лично веднъж оправих лаптопа на приятел по този начин и като ме попитаха как съм го направил, мояотговорът беше: „Магия и нищо друго? ". Така че опитайте, изведнъж всичко се оказва много по-лесно, отколкото си мислите.
Вируси.Понякога вирусите пречат на зареждането на Windows. Ако компютърът ви има вируси, трябва да проверите целия диск за вируси. Ето статиите, които ще са ви полезни: „Проверка за вируси“ и „Може ли антивирусната да понесе удар или да загуби концентрация?“.
Разбира се, ако ще сканирате твърдия си диск за вируси, ще трябва да го изключите и да го свържете към друг компютър, тъй като във вашия случай нямате зареждане на Windows. Или можете да използвате специални програми за стартиране, които могат да сканират компютъра ви за вируси, дори ако не можете да стартирате Windows. Ето няколко от тях: Kaspersky Rescue и Dr.Web® LiveDisk.
Внимание!Има случаи, когато Windows 7 спира да се зарежда след инсталиране на актуализации! Следователно можете да опитате да премахнете най-новите актуализации, които са били инсталирани преди да възникне проблемът със зареждането на Windows.
Важно!Ако на екрана ви се появи определена грешка, препоръчвам да използвате Google или Yandex търсене. Можете да въведете не само кода за грешка в търсенето, но и думите, използвани в него. Така ще спестите време за търсене на проблема и решаването му.
Важно!Ако системният модул издава звукови сигнали, когато е включен, тогава е необходимо да определите проблема от този звуков сигнал. Питате как? Ето статии по тази тема: "Защо компютърът "пищи", когато е включен и какви са сигналите на Bios."
Това е всичко, което исках да кажа. Статията се оказа страхотна и искрено се надявам, че поне един от методите, които казах, ви е помогнал.
Многото говори твърде много, но има полезна информация за вас:
