Как сами да конфигурирате рутера Rostelecom
Вероятно ще трябва да конфигурирате рутера Rostelecom, независимо от модела, който сте закупили от компанията Rostelecom. Тази компания не произвежда оборудване за свързване с интернет, но от доста време предоставя на своите потребители услугата за предоставяне на такова оборудване под наем.

Мултимедийният рутер Rostelecom осигурява широколентов достъп до интернет благодарение на високоскоростна връзка.
Характеристики на този тип настройка
При закупуване на оборудване от производителя Rostelecom просто поставя стикер със своето лого върху тялото на устройството, след което го опакова в маркова кутия и го изпраща на телекомуникационните оператори. В това няма нищо изненадващо, защото в мрежата често можете да намерите заявка за конфигуриране и свързване на устройство с тази марка. Например: рутер Rostelecom, модем Rostelecom или оптичен ONT - терминал Rostelecom.
Инструкции за настройка
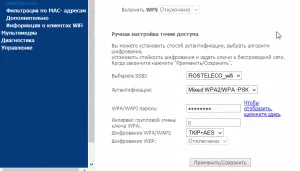
Препоръчително е да деактивирате WPS, преди да конфигурирате точката за достъп.
За най-популярните модели рутери с това лого ще се опитаме да ги включим в нашата работа.
Първоначалната в списъка се оказа инструкцията за многофункционалния рутер Rostelecom - Sagemcom [email protected] 2804 v5, v7, v7rev.1. Причината е проста - в момента това е най-популярният рутер, който може да бъде закупен в почти всеки клон на този оператор. Благодарение на своята гъвкавост, като се вземат предвид доста приемливи стандарти на работа, устройството заслужено е най-често срещаното сред заявките на потребителите.
Експертите твърдят, че практиката на работа с този рутер е показала, че той е в състояние надеждно да поддържа DSL линия, а мощността на антената му е напълно достатъчна, за да гарантира, че wi-fi работи стабилно във вашия дом. Благодарение на висококачествено захранване дорипри пренапрежения на напрежението, които не са необичайни в нашите условия, настройките рядко трябва да се нулират. Преди да настроите рутера, трябва да въведете адреса на интерфейса, както и IP адреса на самия рутер - 192.168.1.1. Логинът е стандартен, както и паролата – admin, понякога потребителите успяват да получат суперадминистраторски права, като напишат [email protected] вместо login superadmin и вместо паролата.
В настройките на локалната мрежа трябва да въведете IP адреса.
Следващата стъпка ще бъде премахването на PPP връзката на Rostelecom, инсталирана на Wi-Fi рутера. За да направите това, трябва да влезете в раздела Допълнителни настройки и да изберете "WAN услуга". Ще се види, че вече има връзка в списъка на формата, така че трябва да я премахнете, като поставите отметка под желания надпис и щракнете върху съответния бутон „Изтриване“. Продължаваме напред.
По същия начин изчистете настройките на WAN порта. За да направите това, в същите допълнителни настройки отидете в секцията „Интерфейс от второ ниво“, а оттам до реда „PVC ATM интерфейс“. Тук ще видите и предварително зададени данни, които не са ни необходими (PVC 8/32), те трябва да бъдат изчистени по същия начин, както в описаната по-горе опция - маркирайте съответната колона и щракнете върху изтриване.
Какво да правя след това?
Следващият етап ще бъде създаването на новото PVC, от което се нуждаем - връзката. Бутонът "Добавяне" ще ни помогне в това, след като го щракнете, задаваме параметрите на VPI/VCI. Тъй като използваме рутер Rostelecom, ние зададохме общ стандарт, който се прилага във всички клонове - 0/33. Оставяме зададен тип Link DSL (трябва да е EoA), тъй като е валиден и за двата режима: PPoE и Bridge. След като направите промени, щракнете върху „Запазване“. След това трябва да установим нова връзка, за която отново ще трябва да използваме секцията "WAN услуга". Тамнатиснете бутона "Добавяне", за да създадете нова връзка. След това изберете опцията "atm0" от предложения списък и веднага след това - "Напред".
Типът връзка трябва да бъде избран PPPoE.
За да зададете параметрите в режим на работа на рутера, изберете PPPoE и щракнете отново върху "Напред". В прозореца ще трябва да попълните колоните за потребителско име и парола, издадени от доставчика при свързване. В колоната „Име на услугата PPPoE“ просто въведете името на връзката, например интернет, след което поставете отметка в реда „повтаряне на PPP в случай на грешка при удостоверяване“.
В някои моменти, ако има други версии на фърмуера на рутера, може да се появят още две опции: "Активиране на NAT" и "Активиране на защитната стена", ако имате и двете - можете да ги маркирате с маркери. Щракнете върху „Напред“, след което в следващите два прозореца е по-добре да оставите всичко както е и отново да кликнете върху „Напред“. Сега връзката е създадена и остава само да щракнете върху бутона "Запазване".
Ако в бъдеще е необходимо да въведете отново паролата и да влезете за PPPoE връзката, това може да стане в раздела „Интернет връзка“. Там можете да промените вашето потребителско име и парола и да кликнете върху „Запазване“. След това използвайте секцията "Управление", отидете на реда "Рестартиране", остава само да натиснете съответния бутон. Всичко. Остава само да изчакате, докато wifi рутерът на Rostelecom се рестартира. Ако направите грешка или не сте сигурни в някоя стъпка, можете да върнете настройките към оригинала и да преминете през пътя отново от началото до края. Можете да нулирате конфигурираните параметри в секцията „Управление“, като отидете на „настройки“ и щракнете върху „Нулиране“.
В свойствата на локалната мрежа трябва да проверите елемента "Интернет протокол версия 4".
Въпреки това, ръководство за това как да конфигурирате рутер Sagemcom [имейлprotected] 2804 от Rostelecom ще бъде непълна, ако не кажем, че това устройство може да се използва като 3G и FTTB рутер. Ако възнамерявате да настроите IPTV предаване, трябва предварително да разберете за отделен VLAN идентификатор от техническата поддръжка на доставчика. Мрежовият адрес, както и стандартната парола и вход остават същите, както е описано по-горе.След това, по същия начин, както вече беше описано, изчистваме предварително зададените настройки. Първо, в секцията „Допълнителни настройки“, чрез реда „WAN услуга“ премахнете ненужната връзка (като щракнете върху бутона „изтриване“). След това, без да напускате раздела за допълнителни настройки, отидете на реда „Интерфейс от второ ниво“, а след това на „ATM PVC интерфейс“, където трябва да изтриете „DSL ATM“.
Сега можете да започнете да създавате Ethernet интерфейс от второ ниво. За да направите това, оставайки в секцията с допълнителни настройки и в реда "интерфейс от второ ниво", изберете подкатегорията "ETN интерфейс", където при избора задайте порта eth0. Изберете „VLAN MUX“ като режим на връзка и потвърдете, като щракнете върху „Запазване“.
Допълнителни насоки
Следващата стъпка е да създадете WAN услуга, така че в същия раздел "допълнителни параметри" кликнете върху реда със същото име и натиснете бутона "добавяне". Тук, след като изберете новосъздадения порт eth0, щракнете върху "следващ".
Информация за устройството можете да видите на главната страница с настройки.
Когато избирате типа връзка, трябва да щракнете върху PPPoE. Освен това, в случай на немаркиран трафик, стойността на полетата за приоритет и VLAN ID е зададена на "-1", а в случай на задължително маркиране на трафика, стойността на полето за приоритет е зададена на "3", а същият идентификатор, поискан преди това от доставчика, ще бъде необходим за полето VLAN ID VLAN. Всеки има своя собствена. Сега можете да щракнете върху „напред“ и да отидете наупълномощаване. По същия начин, както в предишното описание, в тази колона ще трябва да въведете PPP потребителско име и парола и не забравяйте да маркирате маркера „повторете PPP в случай на грешка при удостоверяване“. След това щракнете върху "напред" още няколко пъти, като се съгласите с настройките по подразбиране, докато се появи опцията "Запазване".
Сега е време да конфигурирате IPTV. За да направите това, ще трябва да се върнете към "Разширени настройки" и "WAN услуга", след което да създадете друга WAN услуга, използвайки порта eth0. Щракнете върху "Напред" и изберете режим на свързване "Briging". Сега трябва да въведете стойност, равна на 5 за приоритет на видеото, и да посочите VLAN ID за IPTV. Сега щракнете върху "Напред" и отново върху "Запазване". Остава една, но важна подробност - да отделите LAN порта за приставката от други LAN портове от същия тип. За да направите това, трябва да отидете в раздела "групиране на интерфейси". След това натиснете бутона "добавяне", след което ще се появи менюто за конфигуриране на тези интерфейси. В него ще трябва да напишете IPTV като име на групата и от списъка "Налични WAN интерфейси" да го преместите с бутона "
Портове за маршрутизатор на Rostelecom.
Най-лесното нещо, което остава, е да настроите wifi за този модел рутер, което все още е напълно стандартна процедура и едва ли ще създаде някакви затруднения. Както всички останали, настройката за wifi е в секцията "WLAN Settings". За да свържете безжичния модул, трябва да отидете в раздела „Основни“ и да поставите маркер срещу „Активиране на безжична комуникация“.
В същия раздел има опция за скриване на точката за достъп и активиране на мрежи за гости. В допълнение, има друга страна на wifi настройките, наречена "Сигурност". Има препоръки за деактивиране на WPS, тъй като тази функция не винаги е необходима. И SSID на мрежата е по-добървъведете по свое усмотрение, за предпочитане без да оставяте намек под формата на модел на рутер. За типа удостоверяване изберете стойността "WPA-PSK" и оставете всички настройки за тип криптиране такива, каквито са, задавайки вашия мрежов шифър.
В секцията "Допълнителни" се прави по-подробна настройка, например вместо първоначално инсталирания от системата "автоматичен" канал е възможно да се избере друг, който не е толкова натоварен. Ако има възможност, най-добре е да настроите най-малкия сигнал "Преносна мощност", така че да работи само в границите на апартамента или къщата. Не забравяйте да запазите настройките с обичайния бутон "Запазване".
Други опции за настройки
Следните инструкции помагат за конфигурирането на рутера D-Link DIR-300. Това е вторият най-популярен рутер, използван в страната. И въпреки че има своите недостатъци, по-специално слаб захранващ блок, не твърде силен сигнал и т.н., популярността на това конкретно устройство не намалява година след година. IP адресът му е 192.168.0.1, а уеб адресът на интерфейса му е 192.168.0.1. Общоприетите потребителско име и парола все още не са променени - "admin" и в двата случая.
За стандартната инсталация на устройството е възможно да използвате вградения съветник за настройка "Click'-connect", който се намира в раздела "Мрежа".
За да го стартирате, просто щракнете върху иконата.
IPTV може да се активира в секцията за групиране на интерфейси.
Първо, Master ще ви помоли да свържете WAN кабела, който доставчикът е инсталирал във вашия дом. Веднъж инсталиран, това ще ви позволи да тествате връзката. След като щракнете върху бутона "напред", се отваря раздел, в който можете да изберете вида на връзката. Ако не знаете какъв тип връзка използва вашият доставчик, можете да направите заявка до техническа поддръжка. По правило това е от значение за РостелекомPPPoE, но не пречи да поясня, защото понякога се използва Dynamic IP, а понякога L2TP+ Dynamic IP.
Щракнете върху "Напред" и продължаваме да попълваме данните за оторизация: името на връзката (която и да е латинска дума по ваш избор), след това данните за вход и парола за свързване с интернет, издадени от доставчика. След като щракнете върху бутона „напред“, ще се появи диалогов прозорец с бутон „приложи“. На този етап рутерът ще се опита да се свърже с интернет и ще издаде заявка, където ще трябва да въведете всеки избран http адрес, например mail.ru, в колоната "адрес". Сега свързаният WAN кабел, който капитанът поиска в самото начало, ще бъде полезен. Ако сте свързали кабела, след това, като натиснете бутона "Напред", можете да продължите към настройките на Wi-Fi.
Колоната SSID е предназначена за въвеждане на име по ваш избор за новосъздадената wifi връзка. И паролата за достъп до wifi мрежата се въвежда в реда "PSK криптиращ ключ". Тук е важно ключът да е дълъг поне осем знака и да съдържа както букви, така и цифри.
След като въведете ключа, щракнете върху „Напред“, за да изберете порта за IPTV STB, и след като направите това, щракнете отново върху „Напред“. Сега конфигурацията е завършена, но ако доставчикът използва VLAN, тогава конфигурацията трябва да бъде по-задълбочена. Разбира се, не сме разгледали всички модели рутери и техните настройки. Има много повече от тях, но поне вече знаете как да конфигурирате рутера сами, без да прибягвате до ничия помощ.
