Най-лесният начин да актуализирате Adobe Reader

- Защо тя?
- Ръчна актуализация на програмата
- Настройка за автоматично актуализиране
Защо тя?
Програмата Adobe Reader не съдържа голям брой инструменти, не ви позволява да редактирате подробности, а само да преглеждате сканирана информация и да оставяте коментари. Но в същото време Adobe Reader има максимално опростен работен прозорец, в който всички необходими инструменти се намират под "мишката".
Adobe Reader позволява на своя собственик да извършва основни операции по форматиране на документи: копиране, преглед на структурата на документа, бързо отпечатване, редактиране на изгледа на страницата, манипулиране на изображения и други операции. В някои по-„тежки“ версии на Adobe Reader е възможно изходният файл да се конвертира в документ с различно разширение.
Струва си да се отбележи, че програмата с основен набор от инструменти е абсолютно безплатна, има малко тегло и се инсталира за няколко секунди. Препоръчително е да имате това приложение на всички персонални компютри на всяка компания и дори на домашен компютър. Друго предимство на Adobe Reader е периодичното пускане на актуализации, които могат да се инсталират автоматично или ръчно.
Ръчна актуализация на програмата
За да актуализирате Adobe Reader ръчно, трябва да извършите минимум действия, които могат да бъдат сведени до няколко кликвания на мишката:
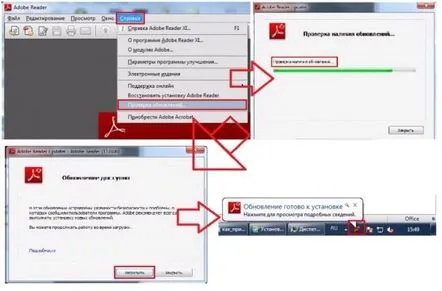
Сега можете да сте сигурни, че имате най-новата версия на Adobe Reader, инсталирана на вашия компютър.
Настройка за автоматично актуализиране
Не е необходимо да извършвате горните манипулации, ако конфигурирате автоматично инсталиране на актуализации. За да направите това, трябва да изпълните няколко прости стъпки, докато сте в приложението:
Сега Adobe Reader ще се актуализира автоматично или както вие сами кажете. По същия начин можете да деактивирате или ограничите инсталирането на актуализации.
